Windows Live Mail 11 アカウント設定確認マニュアル
Windows Live Mail 11 アカウント設定確認方法をご案内します。
※この説明は、Windows Live Mail 11(Windows)が正常にインストールされていることを前提として作成しています。
手順
- 1. メニューの「アカウント」を開き、該当アカウント(例 Gol(user-id))を選択した状態で「プロパティ」をクリックします。
-
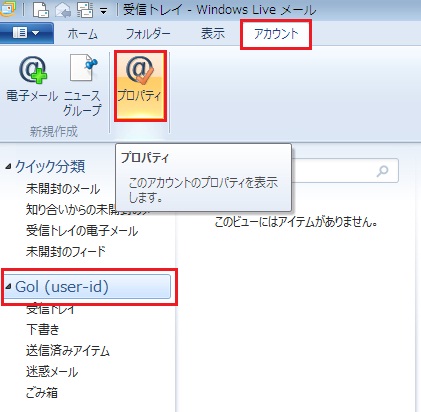
- 2.「全般」タブを以下のとおりに設定します。
-
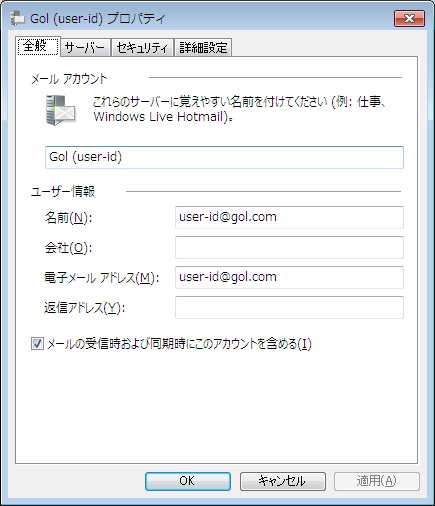
■メールアカウント
- メールアカウント:お客様のメールアドレス(任意)
■ユーザー情報
- 名前(N): お客様のお名前
- 会社(O): 空白(任意)
- 電子メールアドレス(M): お客様のメールアドレス
- 返信アドレス: 空白(任意)
- メールの受信時および同期時にこのアカウントを含める(I): チェックします
- 3.「サーバー」タブを以下のとおりに設定します。
-

■サーバー情報
- 受信メールサーバーの種類(M): POP3
- 受信メール(POP3)(I): popmail.gol.com
- 送信メール(SMTP)(U): mail.gol.com
■受信メールサーバー
- ユーザー名(A): メールアドレスの@より前の部分
- パスワード(D): メールのパスワード
- パスワードを保存する(W): チェックします(任意)
- クリアテキスト認証を使用してログオンする(C): チェックします
- セキュリティで保護されたパスワード認証でログオンする(S): チェックしません
- 認証されたPOP(APOP)を使用してログオンする(P): チェックしません
■送信メールサーバー
- このサーバーは認証が必要(V): チェックします
「設定(E)」をクリックします。
- 4.「送信メールサーバー」を以下のように設定します。
-

■ログオン情報
- 受信メールサーバーと同じ設定を使用する(U): チェックしません
- 次のアカウントとパスワードでログオンする(O): チェックします
- アカウント名(C): お客様のメールアドレス(@以下も含む)
- パスワード(P): メールのパスワード
- パスワードを保存する(W): チェックします(任意)
- セキュリティで保護されたパスワード認証でログオンする(S): チェックしません
「OK」をクリックします。
- 5.「セキュリティ」のタブの初期状態です。ここで設定することは特にありません。
-
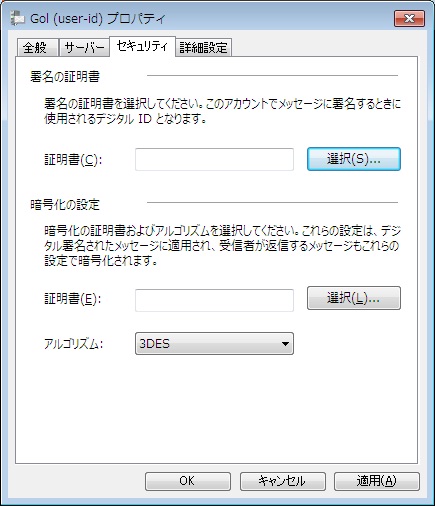
- 6.「詳細設定」を以下のように設定します。
-
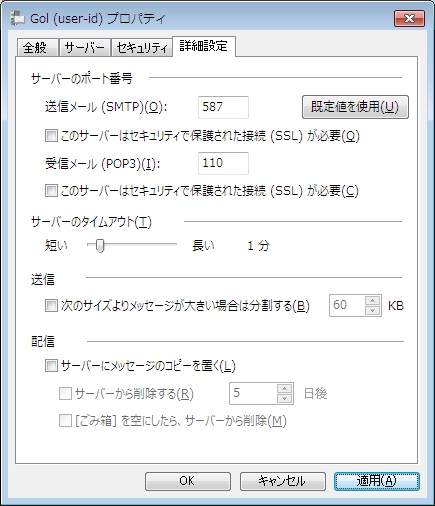
■サーバーのポート番号
- 送信メール(SMTP)(O): 587
- このサーバーはセキュリティで保護された接続(SSL)が必要(Q): チェックしません
- 受信メール(POP3)(I): 110
- このサーバーはセキュリティで保護された接続(SSL)が必要(C): チェックしません
- サーバーのタイムアウト(T): 任意で設定
(ウイルス対策ソフトがインストールされている場合には長くしておくことを推奨いたします)
■送信
- 次のサイズよりメッセージが大きい場合は分割する(B): チェックしません
■配信
- サーバーにメッセージのコピーを置く(L): チェックしません(任意)
※チェックを入れた場合、メールをサーバーから削除しませんので、メールボックスが満杯となり、メールが受信できなくなる場合があります。多くのメールを受信、または、大容量の添付ファイルを受信される方は、メールボックス容量追加サービス「メールプラス」のご利用をお勧めします。
「OK」をクリックし、完了となります。

