Windows10 メールアプリ(メールアカウントの作成)
Windows10 メールアプリ(メールアカウントの作成)の方法をご案内します。
※この説明は、Windows10 メールアプリが正常にインストールされていることを前提として作成しています。
手順
- 1. 初回起動時に以下の画面が表示されましたら [次へ(N)] をクリックします。
-
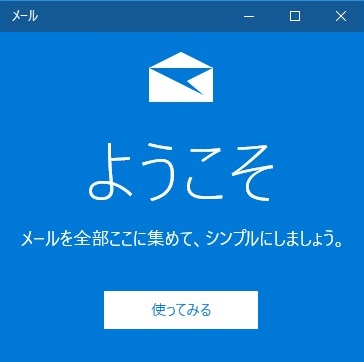
- 2. [アカウントの追加] をクリックします。
-
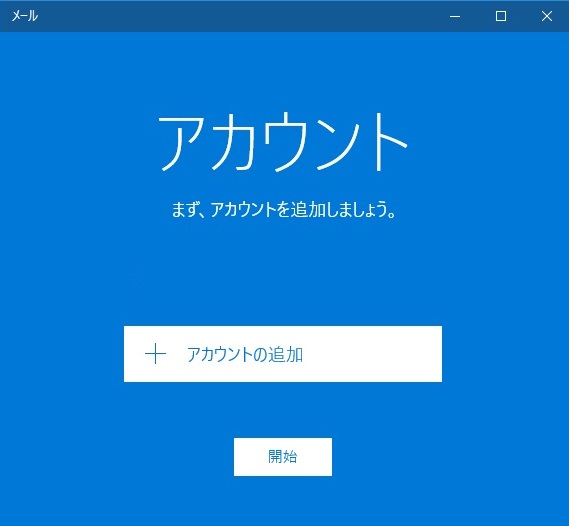
- 3. [アカウントの選択] 画面から、[詳細セットアップ] をクリックします。
-
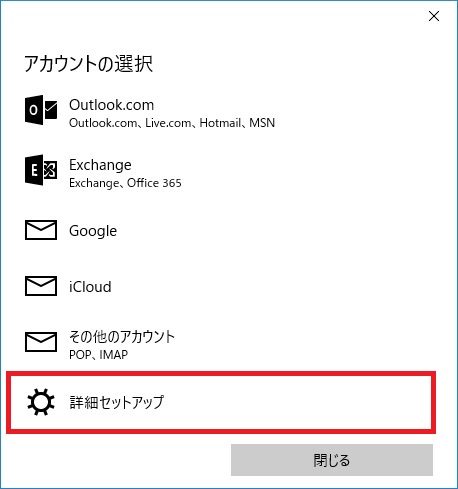
- 4. [詳細セットアップ]画面から、[インターネット メール]をクリックします。
-
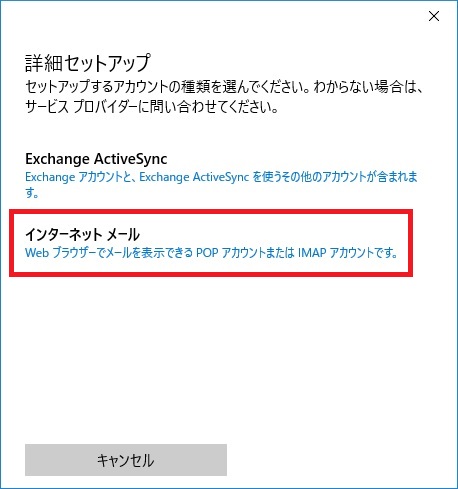
- 5. 以下を参考に情報を入力し、[サインイン] をクリックします。
-
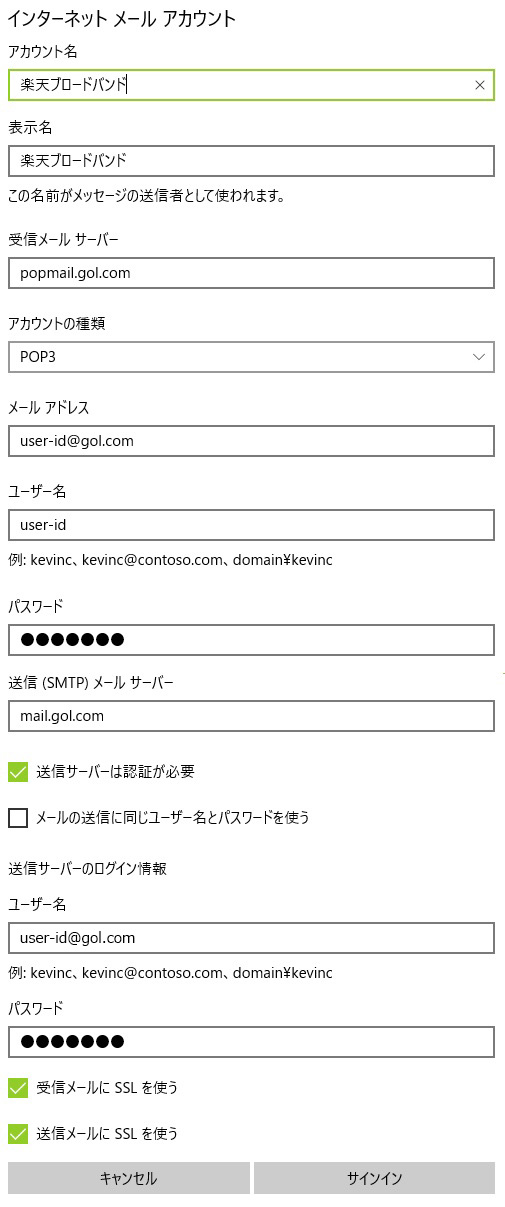
■インターネットメールアカウント
アカウント名:任意のお名前を入力
表示名:任意のお名前を入力受信メールサーバー:popmail.gol.com
アカウントの種類:POP3 を選択
メールアドレス:メールアドレスを入力
ユーザー名:メールアドレスの@より前の部分
パスワード:メールパスワードを入力送信(SMTP)メールサーバー:mail.gol.com
送信サーバーは認証が必要:チェックする(ON)
メールの送受信に同じユーザー名とパスワードを使う:チェックしません(OFF)
ユーザー名:メールアドレスを入力(@以下も含む)
パスワード:メールパスワードを入力受信メールにSSLを使う:チェックする(ON)
送信メールにSSLを使う:チェックする(ON)
- 6. [完了] をクリックします。
-
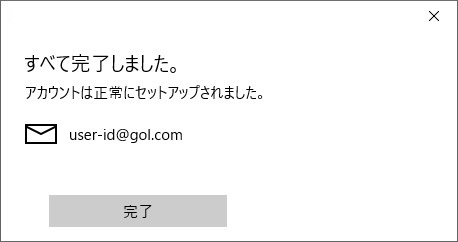
- 7. [開始]をクリックします。
-

- 8. メニューから [設定]アイコン をクリックし、[アカウントの管理] から [+ アカウントの追加]をクリックします。
-
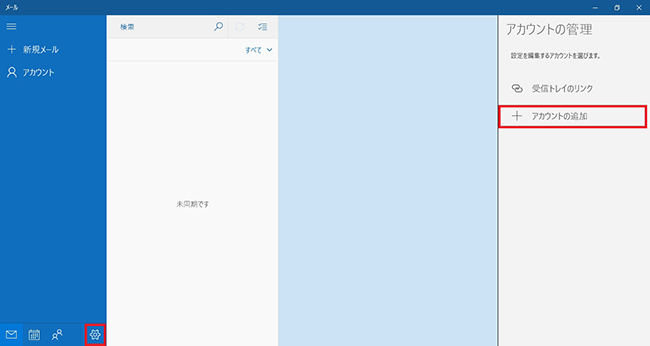
- 9. [メールボックスの同期設定を変更] をクリックします。
-
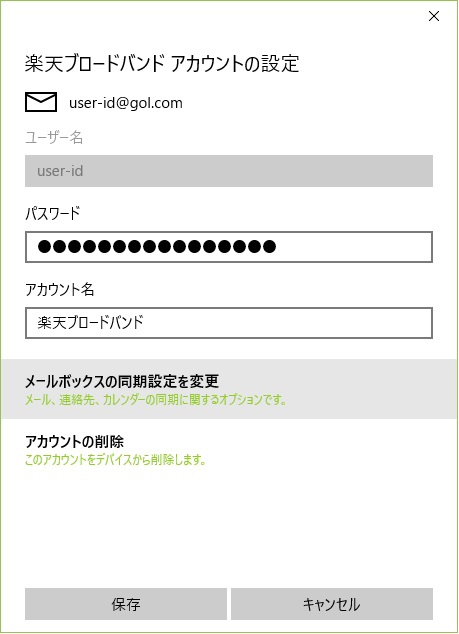
- 10. メールの受信頻度、表示する期間を選択し [完了] をクリックします。
-

■楽天ブロードバンドの同期設定
新しいメールをダウンロードする頻度:メールを受信する時間間隔を選択します。
ダウンロードするメールの期間:ダウンロードするメールの期間を選択します。
表示名:送信先へ通知される表示名を入力
同期オプション:メールのチェックが [オン] となっていることを確認します。
- 11. [保存] をクリックします。
-

以上で、アカウントの作成は完了です。

