Outlook2019/Outlook2021/Microsoft365(メールアカウントの作成)
Outlook2019/Outlook2021/Microsoft365(メールアカウントの作成)の方法をご案内します。
※この説明は、Outlook2019/Outlook2021/Microsoft365が正常にインストールされていることを前提として作成しています。
※本手順での画面は「Microsoft365」を使用しています。
手順
- 1. 起動後、以下の画面にメールアドレスを入力して[詳細オプション]をクリックします。クリック後表示される[自分で自分のアカウントを手動で設定]にチェックし、[接続]をクリックします。
-
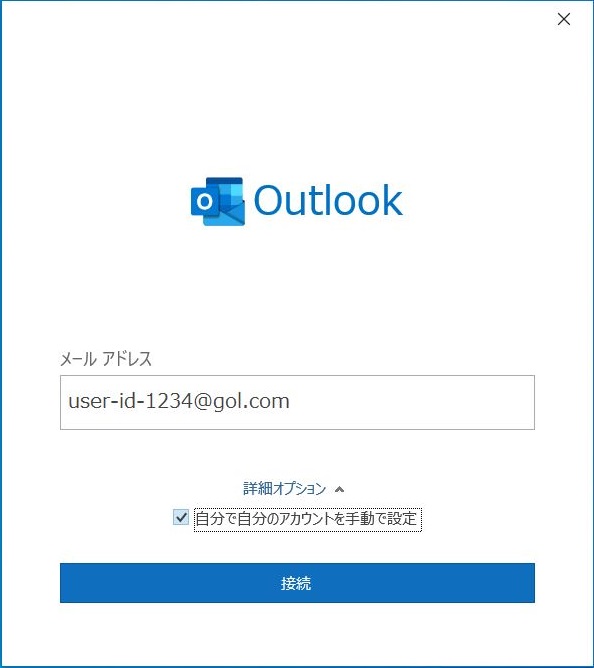
- 2. [POP]をクリックします。
-

- 3. POPアカウントの設定
-
パスワードを入力、接続をクリックします。
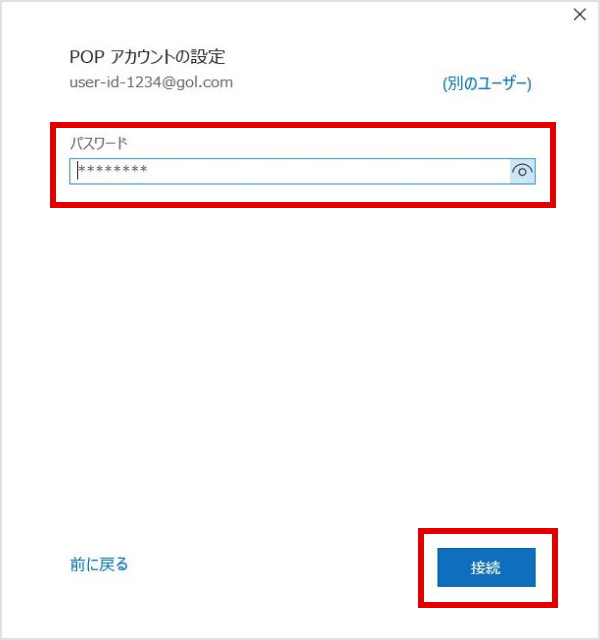
- 4. インターネット電子メール
-
「インターネット電子メール」の画面が表示された場合、自動で設定される値と異なるため、ここでは「キャンセル」を選択してください。
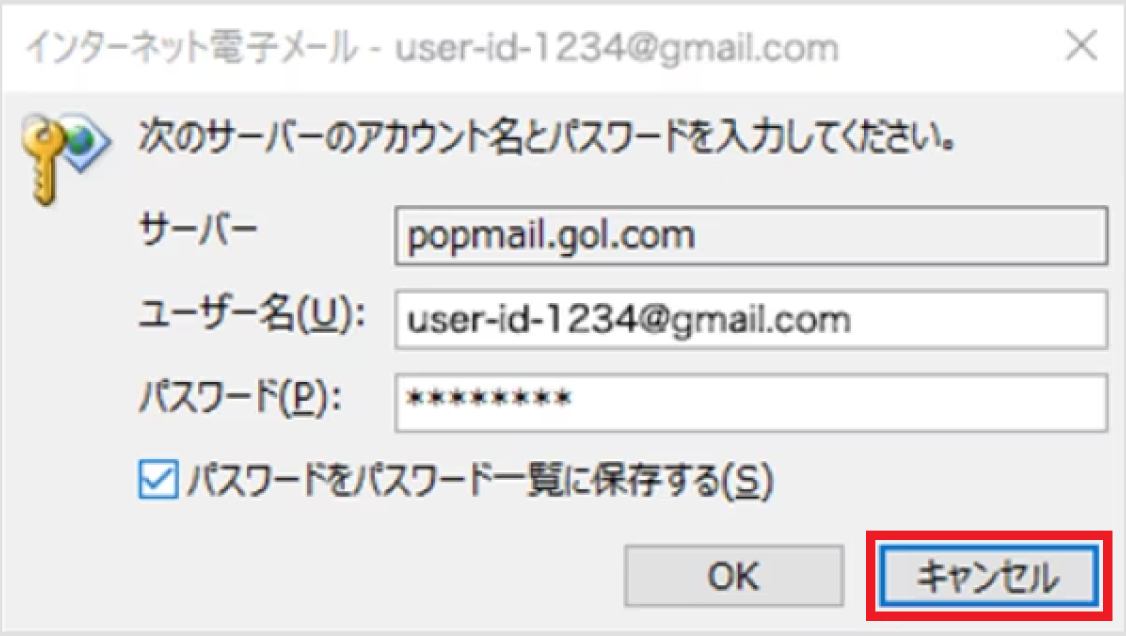
「問題が発生しました」と表示されますので、「アカウント設定の変更」を選択します。
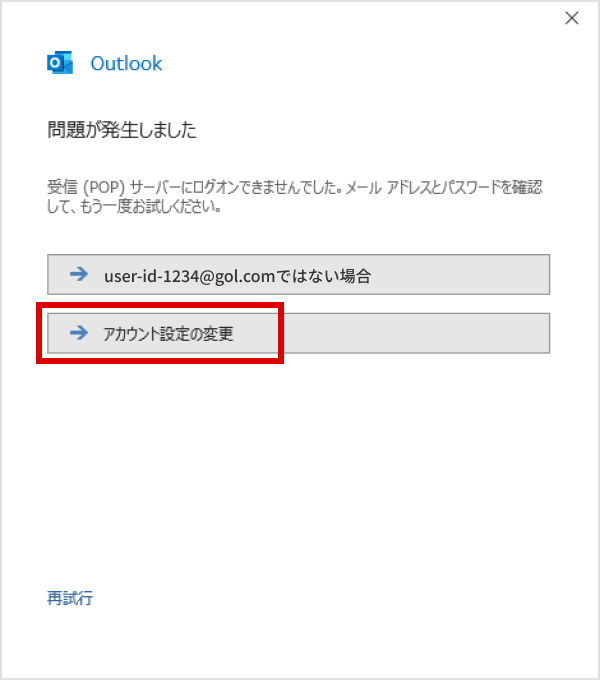
- 5. 以下の情報を入力し、[次へ]をクリックします。
-
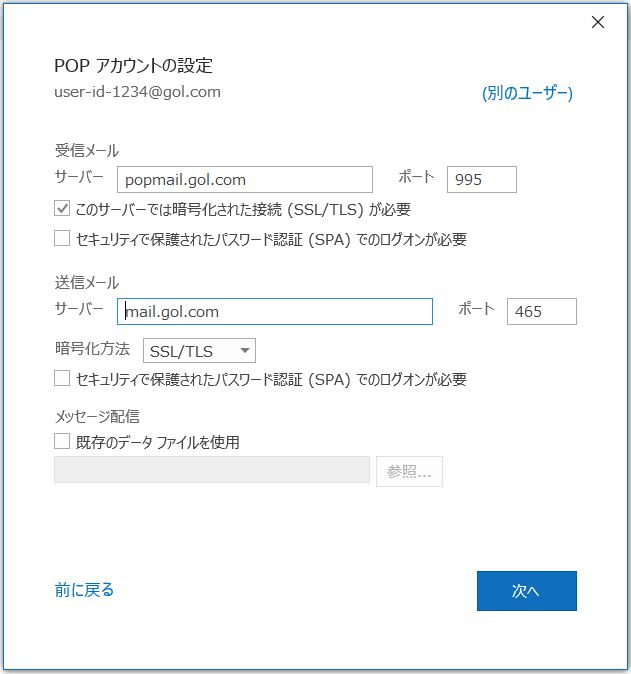
■受信メール
サーバー:popmail.gol.com
ポート:995
このサーバーでは暗号化された接続(SSL/TLS)が必要:チェックします■送信メール
サーバー:mail.gol.com
ポート:465
暗号化方法:[SSL/TLS]を選択します
- 6. パスワードを入力し、[接続]をクリックします。
-
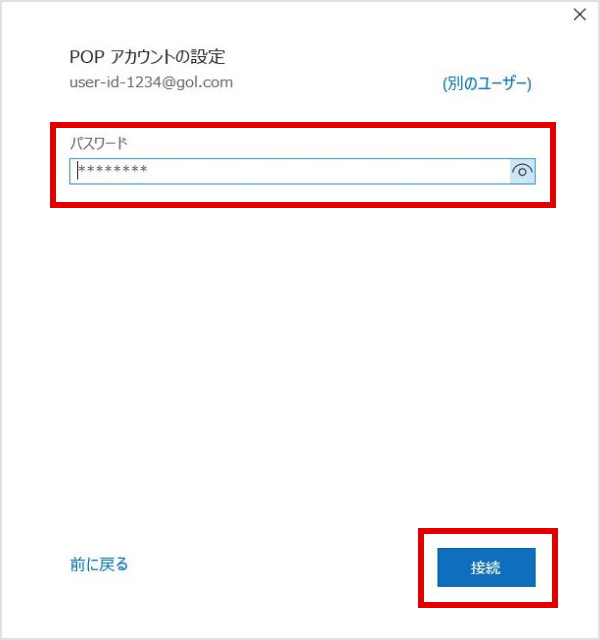
- 7. [Outlook Mobile をスマートフォンにも設定する]のチェックを外し、[完了」をクリックします。
-
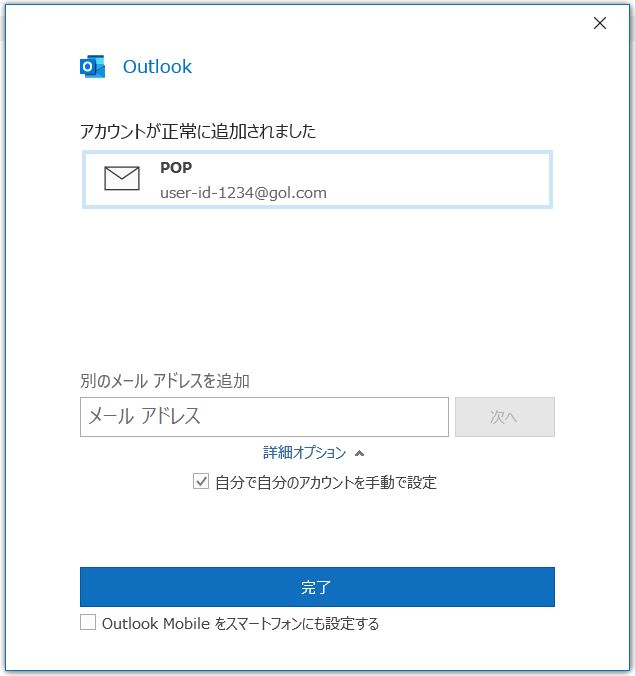
- 8. 受信トレイ画面に戻り、[ファイル]をクリックします。
-
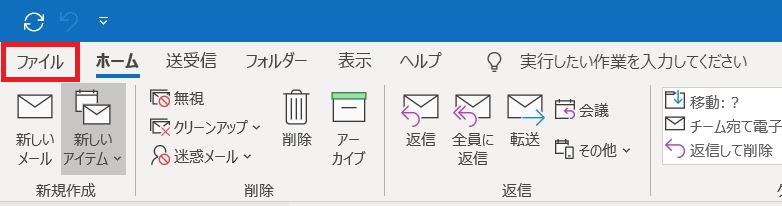
- 9. [アカウント設定]をクリックすると表示される[アカウント設定(A)]をクリックします。
-
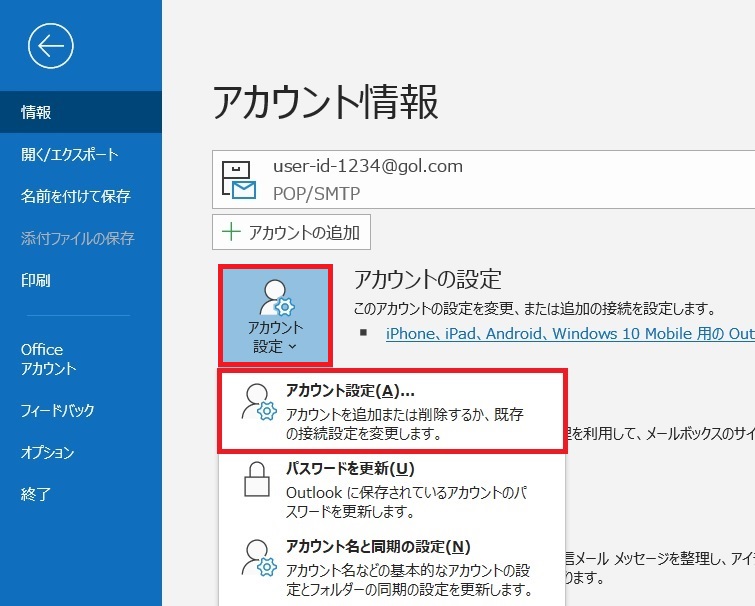
- 10. [変更(A)]をクリックします。
-
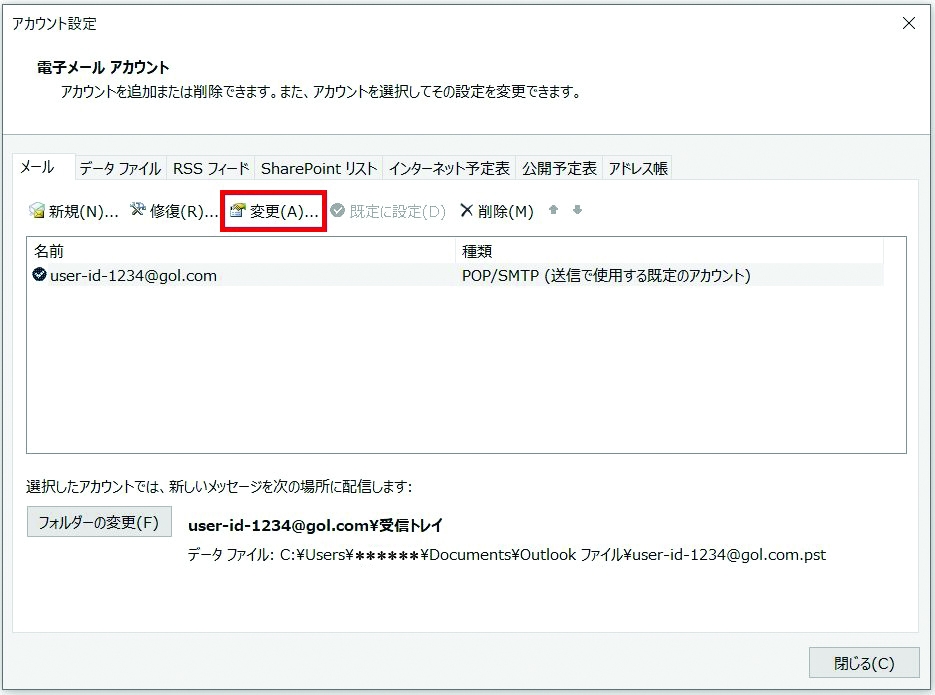
- 11. 以下を参考に情報を入力し、[次へ]をクリックします。
-
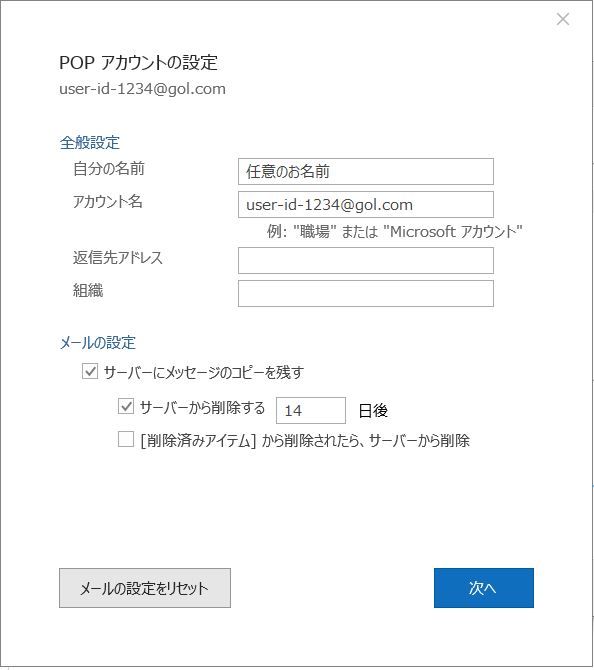
■全般設定
自分のお名前:任意のお名前を入力
アカウント名:メールアドレスを入力■メールの設定
サーバーにメッセージのコピーを残す:任意
※上記にチェックを入れ、[サーバーから削除する]にチェックを入れない場合、メールボックスが満杯となりメールが受信できなくなる場合があります。
多くのメールを受信、または、大容量の添付ファイルを受信される方は、メールボックス容量追加サービス「メールプラス」のご利用をお勧めします。
- 12. [完了]をクリックします。
-
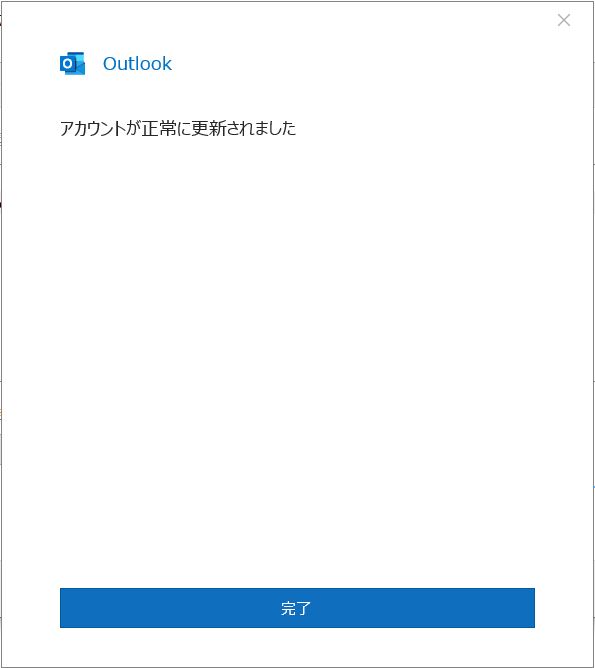
以上でアカウントの作成は完了です。
必要に応じて次のSTEPへお進みください。