Outlook2019/Outlook2021/Microsoft365(メールアカウントの追加設定)
SANNETメールアドレスを引き続きご利用いただくための設定方法です。(POP方式)
メールアドレスは「@」直後に「r.」が追加されます。設定時も忘れずにご入力ください。
また、楽天ブロードバンド会員サイト「メンバーズステーション」には「r.」付きのアドレスのみ表示されます。
| 切替前 | 切替後 | |||
|---|---|---|---|---|
| 切替前 | ●●●●●@●●●.sannet.ne.jp | ●●●●●@r.●●●.sannet.ne.jp | ●●●●●@●●●.sannet.ne.jp | ●●●●●@●●●.inet-osaka.or.jp |
| 切替後 | ●●●●●@●●●.inet-osaka.or.jp | ●●●●●@r.●●●.inet-osaka.or.jp | ●●●●●@r.●●●.sannet.ne.jp | ●●●●●@r.●●●.inet-osaka.or.jp |
切替設定完了後も、切替前のメールアドレスで受信可能です。
ただしメール送信時のメールアドレスは、「r.」付きのアドレス表記となります。
※IMAP方式でご利用になる方はこちらの設定値をご参照ください。
手順
- 1. メニューの[ファイル]をクリックします。
-

- 2. [アカウント設定]→[プロファイルの管理(O)]をクリックします。
-
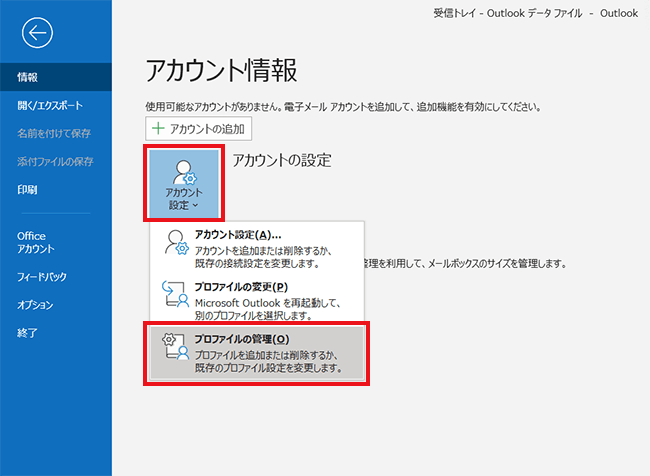
- 3. [ユーザーアカウント制御]が表示されます。[はい]をクリックします。
-
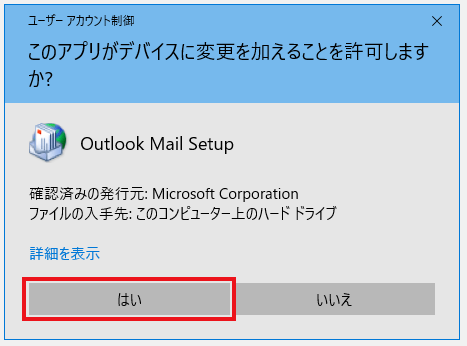
- 4. [メール設定]画面が表示されます。[電子メールアカウント]をクリックします。
-
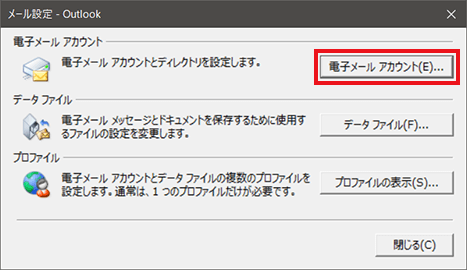
- 5. [アカウント設定]画面が表示されます。[新規(N)]をクリックします。
-

- 6. [アカウントの追加]画面が表示されます。
[自分で電子メールやその他のサービスを使うための設定をする(手動設定)(M)]を選択し、[次へ(N)]をクリックします。 -

- 7. [アカウントタイプの選択]画面が表示されます。
[POPまたはIMAP(P)]を選択し、[次へ(N)]をクリックします。 -

- 8. [POPとIMAPのアカウント設定]画面が開きます。
以下を参考に情報を入力します。入力が完了しましたら、[詳細設定(M)]をクリックします。 -
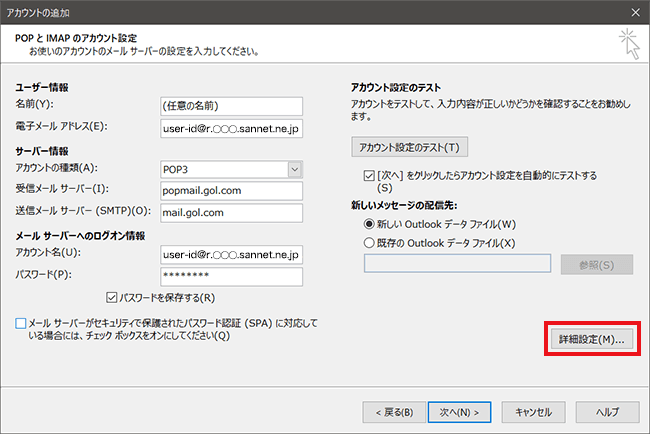
■ユーザー情報
名前(Y): 任意の名前を入力(例 user-id@r.◯◯◯.sannet.ne.jp)
電子メールアドレス(E): メールアドレスを入力(例 user-id@r.◯◯◯.sannet.ne.jp)
※メールアドレスの「@」直後に「r.」をお付けください。■サーバー情報
アカウントの種類(A): [POP3]を選択する
受信メールサーバー(I): popmail.gol.com
送信メールサーバー(SMTP)(O): mail.gol.com■メールサーバーへのログオン情報
アカウント名(U): メールアドレスを入力(例 user-id@r.◯◯◯.sannet.ne.jp)
※メールアドレスの「@」直後に「r.」をお付けください。
パスワード(P): 楽天ひかり/楽天ブロードバンドの「アカウントのお知らせ」に記載のパスワードを入力
パスワードを保存する(R): チェックする(ON)
メールサーバーがセキュリティで保護されたパスワード認証(SPA)に対応している場合には、チェックボックスをオンにしてください(Q): チェックしない(OFF)■アカウント設定のテスト
[アカウント設定のテスト(T)]: クリックしない
[次へ]をクリックしたらアカウント設定を自動的にテストする(S): チェックする(ON)■新しいメッセージの配信先
[新しいOutlookデータファイル(W)]を選択する ※任意
◆入力が完了しましたら、[詳細設定(M)]をクリックします。
- 9. [インターネット電子メール設定]が表示されます。
[全般]をクリックして、任意の名前を入力します。(例 user-id@r.◯◯◯.sannet.ne.jp) -
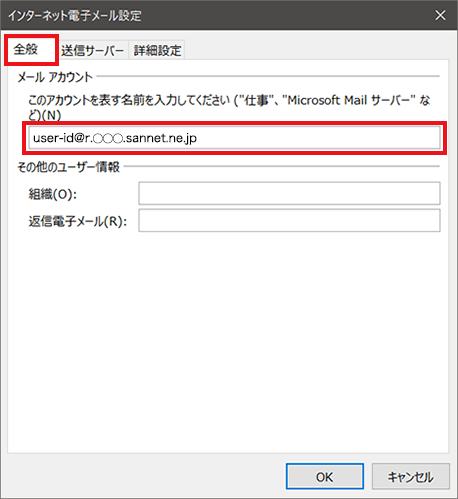
- 10. [送信サーバー]をクリックします。下記のとおり設定変更してください。
-
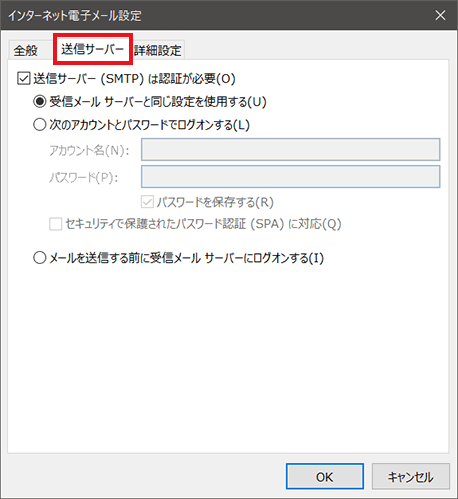
送信サーバー(SMTP)は認証が必要(O): チェックする(ON)
[受信メールサーバーと同じ設定を使用する(U)]を選択します。
- 11. [詳細設定]をクリックします。
下記のとおり設定をします。設定が終わりましたら、[OK]をクリックします。 -
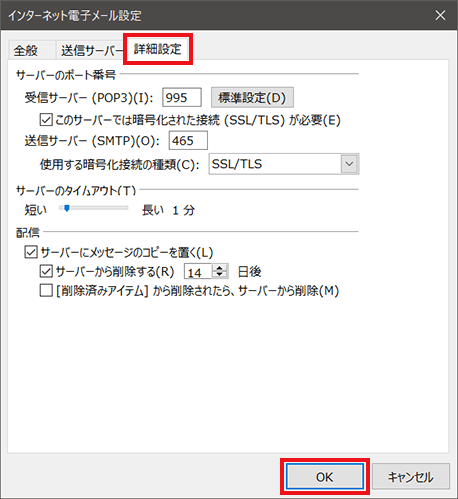
■サーバーのポート番号
受信サーバー(POP3)(I): 995を入力
このサーバーでは暗号化された接続(SSL/TLS)が必要: チェックする(ON)
送信サーバー(SMTP)(O): 465を入力
使用する暗号化接続の種類(C): [SSL/TLS]を選択します。
サーバーのタイムアウト(T): 任意で設定
※ウイルス対策ソフトがインストールされている場合には長くしておくことを推奨します。■配信
サーバーにメッセージのコピーを置く(L): 任意
※上記にチェックを入れ、[サーバーから削除する(R)]にチェックを入れない場合、メールボックスが満杯となりメールが受信できなくなる場合があります。◆設定が終わりましたら、[OK]をクリックします。
- 12. [POPとIMAPのアカウント設定]画面に戻り、
[[次へ]をクリックしたらアカウント設定を自動的にテストする(S)]にチェックが入っていることを確認し、[次へ]をクリックします。 -
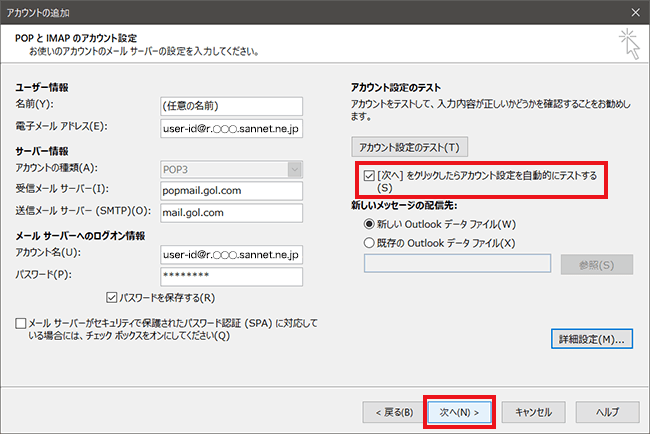
- 13. [インターネット電子メール]の画面が表示された場合は[OK]をクリックしてください。
-
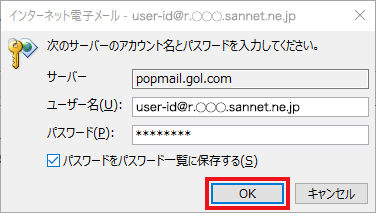
- 14. [テストアカウント設定]が表示され、設定したアカウントにテストメールが送信されます。
2つのタスクが表示され、[状況]の欄に2項目とも完了が表示されましたら[閉じる]をクリックします。 -
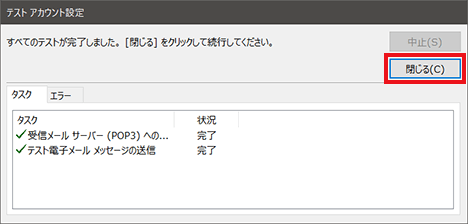
- 15. [すべて完了しました]と表示されましたら、設定終了です。
[Outlook Mobileをスマートフォンにも設定する(S)]が必要ない方はチェックを外します。
[完了]をクリックします。 -
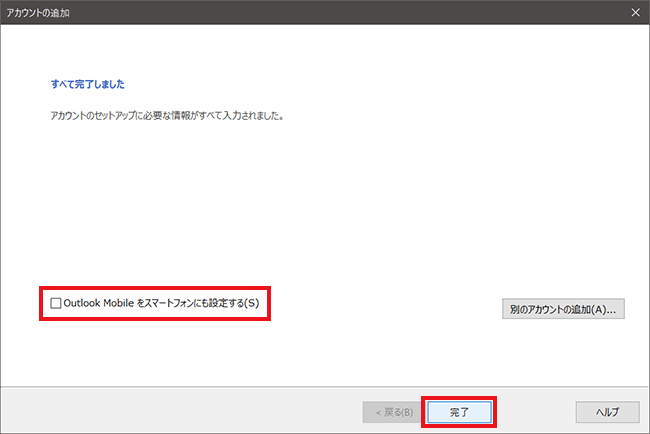
- 16. [アカウントの設定]画面の[閉じる]をクリックします。
-
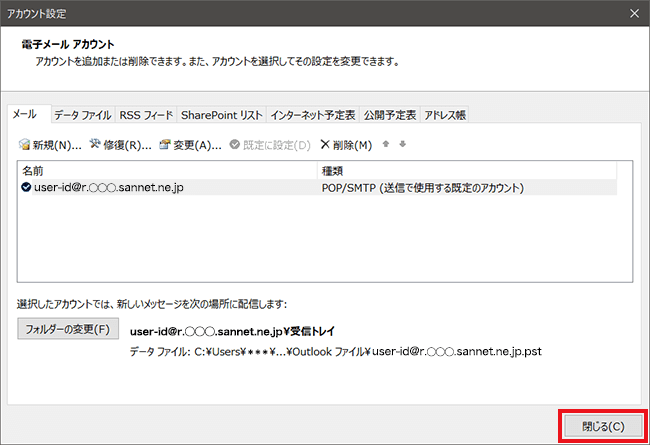
- 17. [メール設定]画面の[閉じる]をクリックします。
-
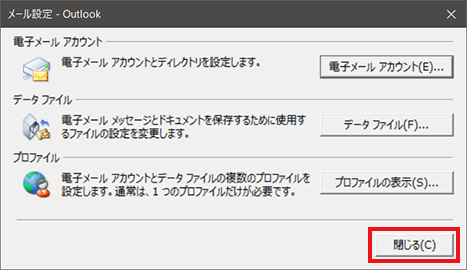
- 18. [アカウント情報]画面の右上の[矢印]をクリックします。
[受信トレイ]画面に戻りましたら、設定完了です。 -
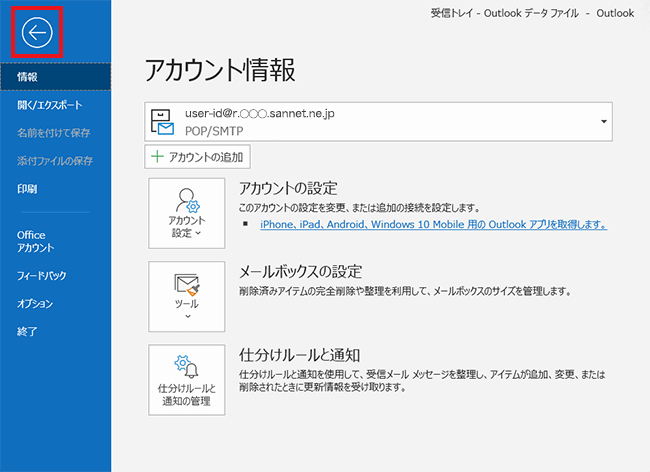
メールサーバー(IMAP)の設定値
| 受信メールサーバー | popmail.gol.com |
|---|---|
| ポート番号 | 993と入力 |
| SSL | 使用する |
| アカウント名 | メールアドレスを入力(例 user-id@r.◯◯◯.sannet.ne.jp) |
| パスワード | アカウントのパスワード |
| 送信メールサーバー | mail.gol.com |
|---|---|
| ポート番号 | 465と入力 |
| SSL | 使用する |
| アカウント名 | メールアドレスを入力(例 user-id@r.◯◯◯.sannet.ne.jp) |
| パスワード | アカウントのパスワード |