Windows10/Windows11 メールアプリ(メールアカウントの作成)
Windows10/Windows11 メールアプリ(メールアカウントの作成)の方法をご案内します。
※この説明は、Windows10/Windows11 メールアプリが正常にインストールされていることを前提として作成しています。
手順
- 1. 初回起動時に以下の画面が表示されましたら、「アカウントの追加」をクリックします。
-
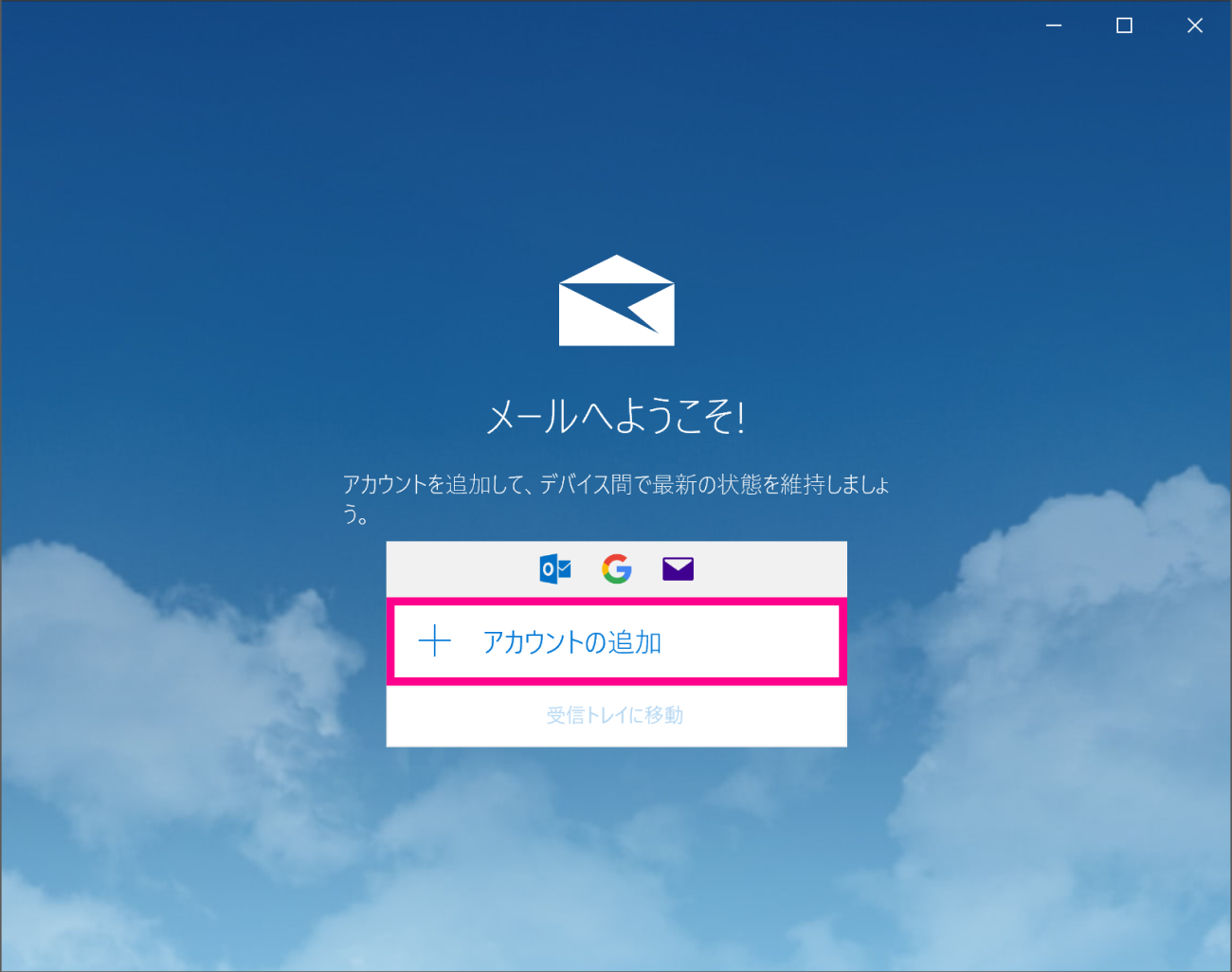
※「使ってみる」ボタンが表示された場合はボタンをクリック後、「アカウントの追加」をクリックします。
- 2. [アカウントの追加] 画面から、[詳細設定] をクリックします。
-
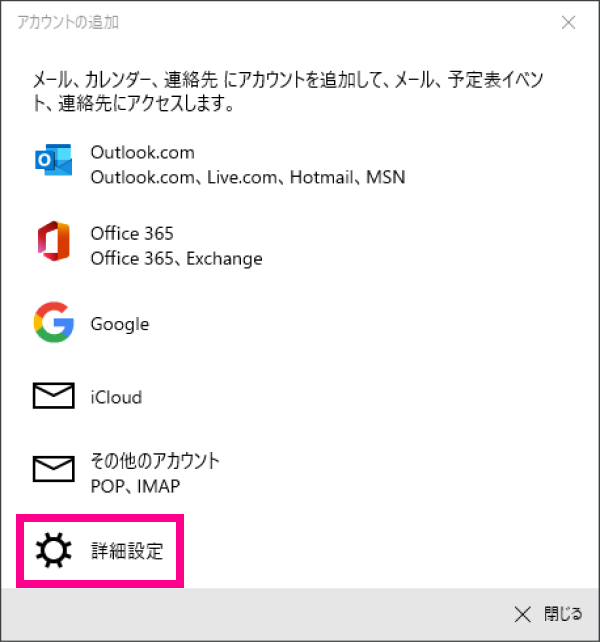
- 3.[詳細設定]画面から、[インターネット メール]をクリックします。
-

- 4. 以下を参考に情報を入力し、[サインイン] をクリックします。
-
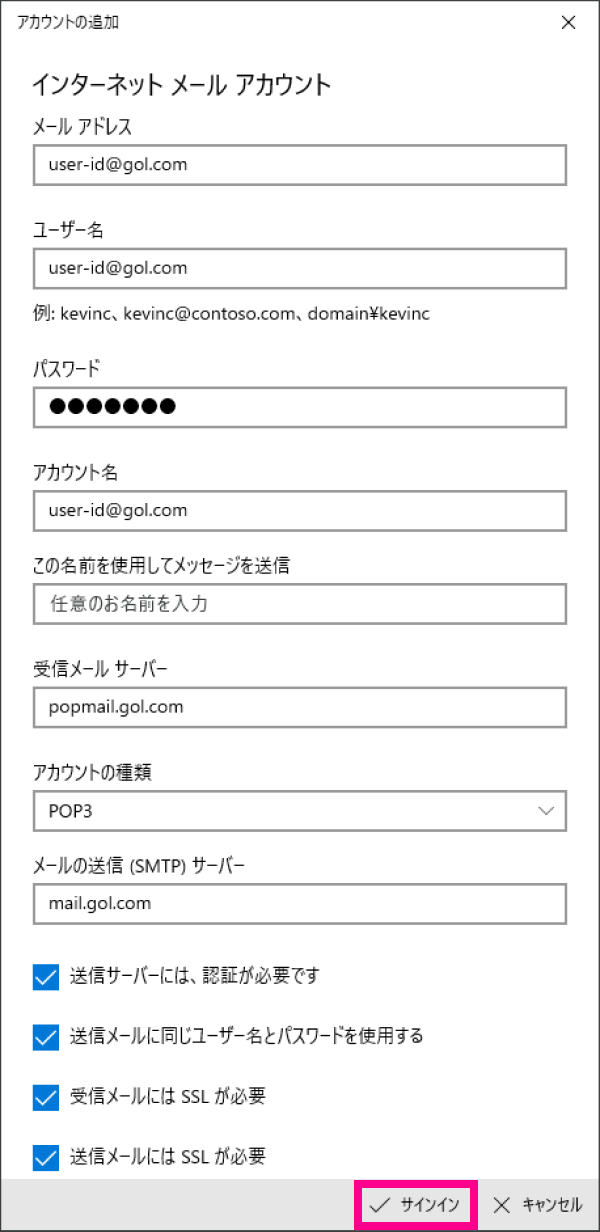
■インターネットメールアカウント
メールアドレス:メールアドレスを入力
ユーザー名:メールアドレスを入力
パスワード:メールパスワードを入力
アカウント名:メールアドレスを入力
この名前を使用してメッセージを送信:任意のお名前を入力
受信メールサーバー:popmail.gol.com
アカウントの種類:POP3 を選択
メールの送信(SMTP)サーバー:mail.gol.com
送信サーバーには、認証が必要です:チェックする(ON)
送信メールに同じユーザー名とパスワードを使用する:チェックする(ON)
受信メールにはSSLが必要:チェックする(ON)
送信メールにはSSLが必要:チェックする(ON)
- 5. [完了] をクリックします。
-
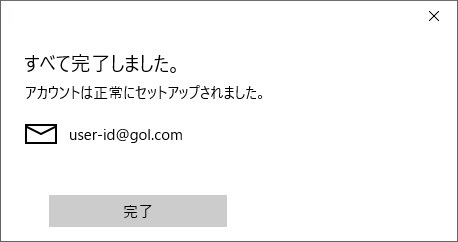
- 6. メニューから [設定]アイコン をクリックし、[アカウントの管理] をクリックします。
-
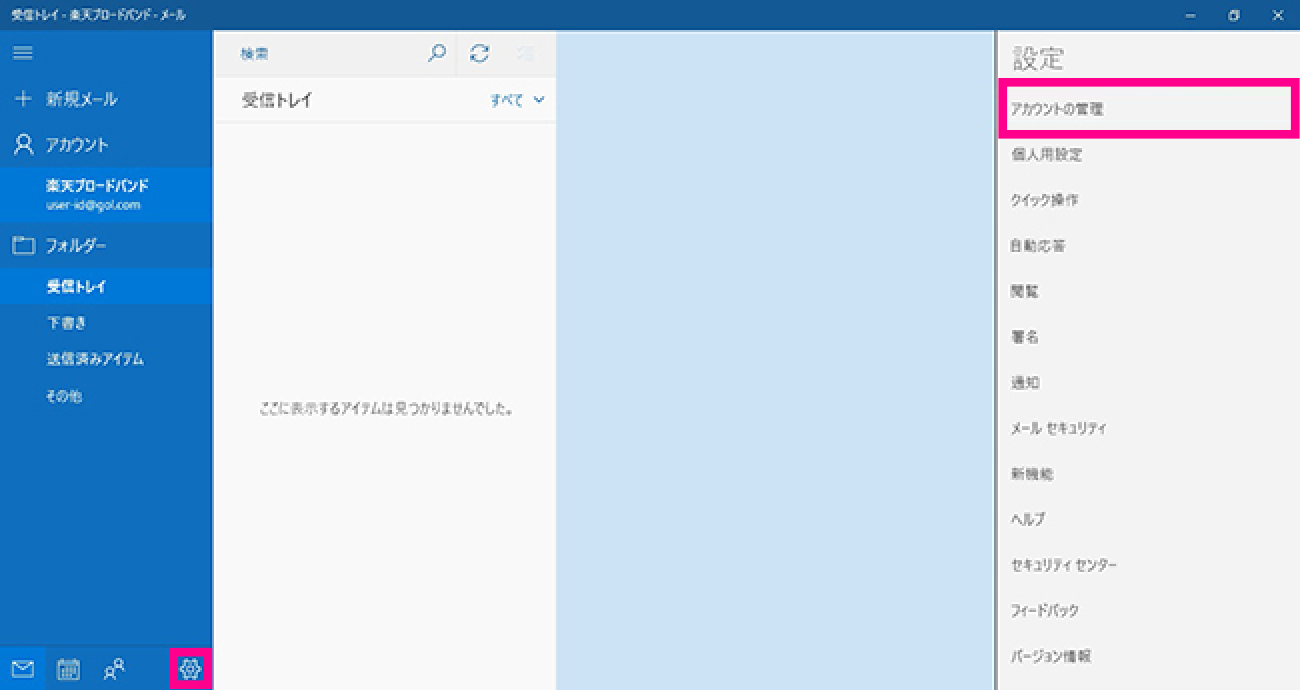
- 7. [アカウントの管理] から設定を行うメールアドレスをクリックします。
-
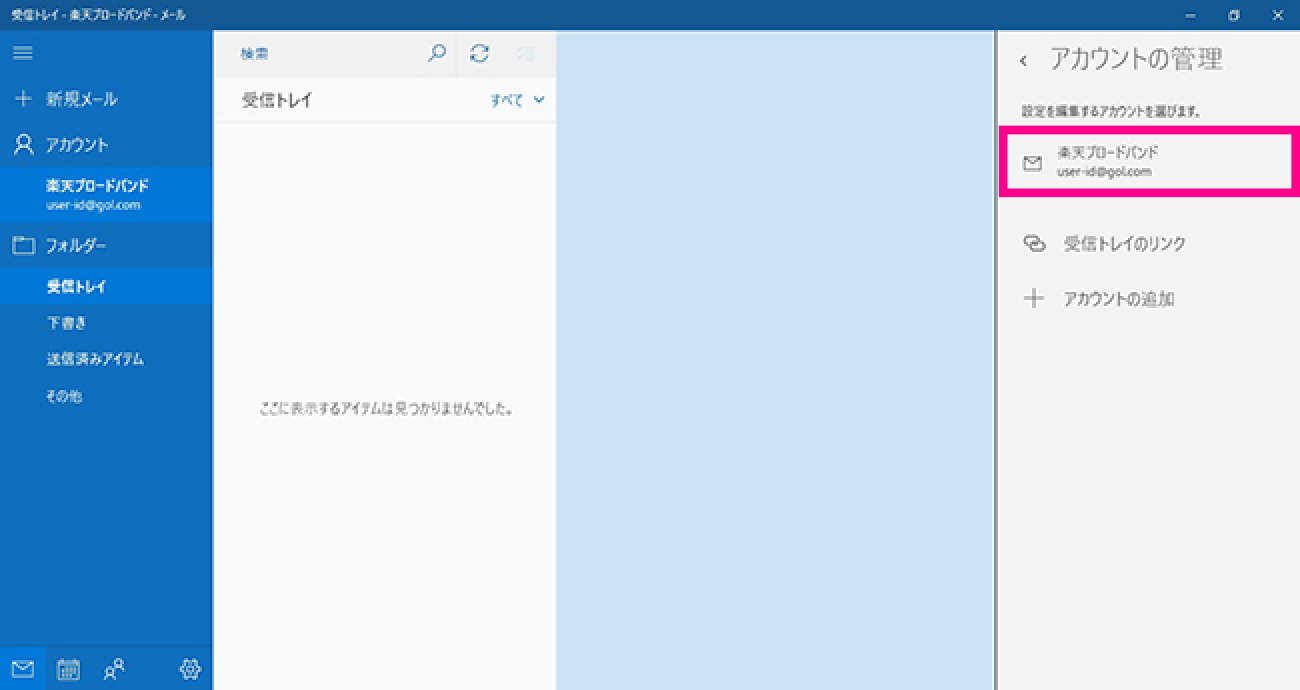
- 8. [メールボックスの同期設定を変更] をクリックします。
-
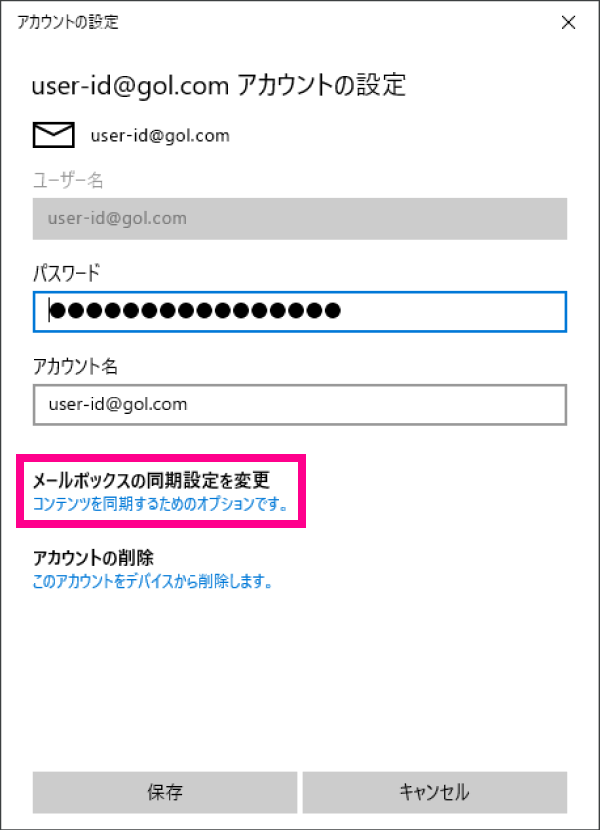
- 9. メールのダウンロード頻度と期間の設定を確認し、【完了】をクリックします。
-
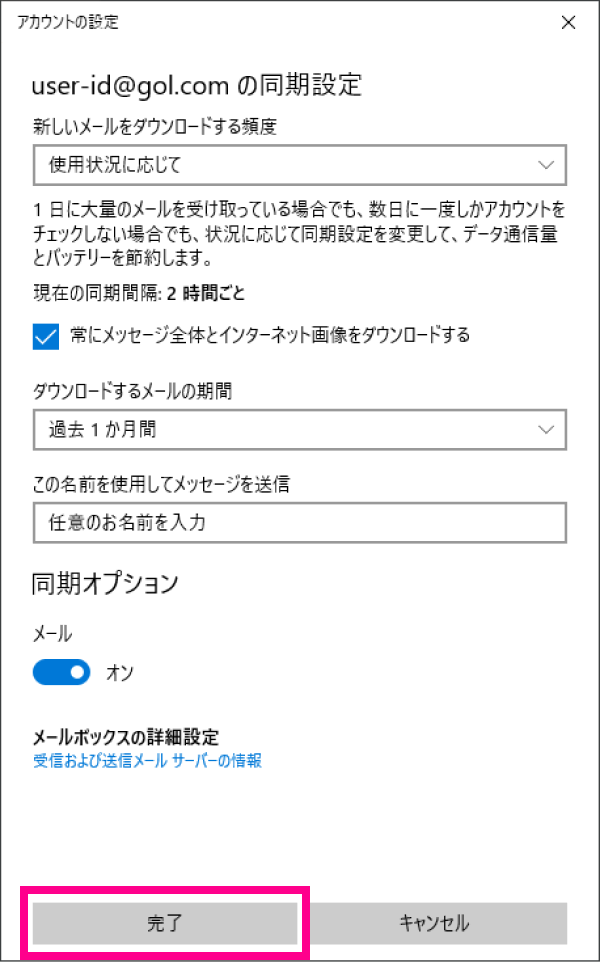
■同期設定
・新しいメールをダウンロードする頻度:メールを受信する時間間隔を選択します。
・常にメッセージ全体とインターネット画像をダウンロードする:任意でチェックする(ON)
・ダウンロードするメールの期間:ダウンロードするメールの期間を選択します。
・この名前を使用してメッセージを送信:任意のお名前を入力
・同期オプション:メールのチェックが [オン] となっていることを確認します。
- 10. [保存] をクリックします。
-
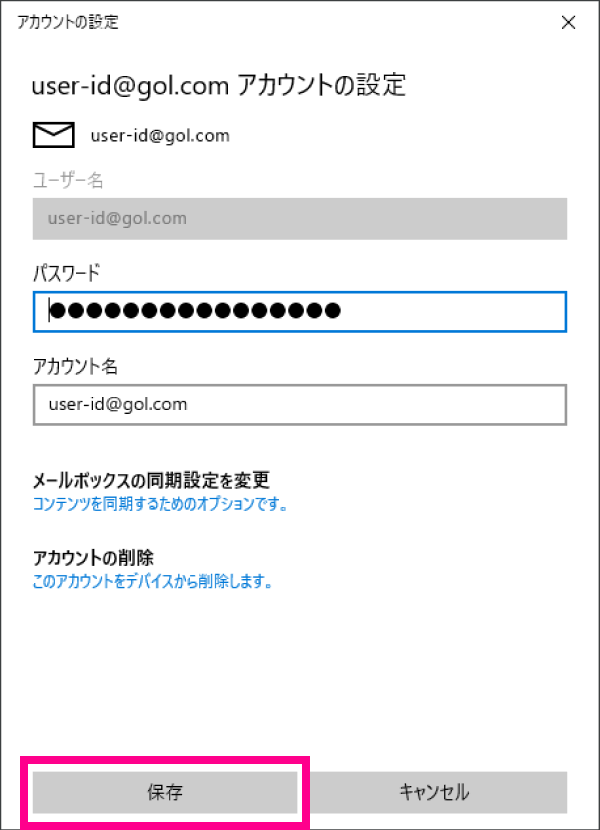
以上で、アカウントの作成は完了です。