iOS7.1.1アカウント作成マニュアル
iOS7.1.1(メールアカウントの作成)の方法をご案内します。
※この説明は、iOS7.1.1が正常にインストールされていることを前提として作成しています。
※これまでの設定によっては下の通りに画面が表示されないこともあります。その場合は、当てはまらない手順は飛ばしてください。
手順
- 1.iPhoneのホーム画面から「設定」をタップします。
-
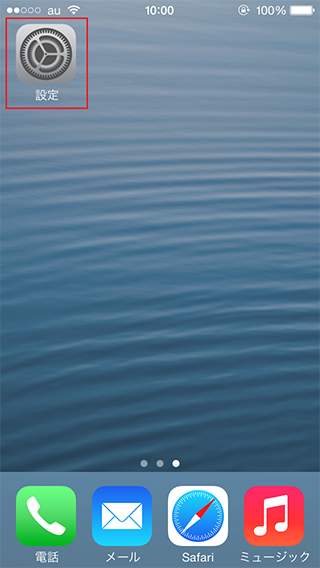
- 2.「メール/連絡先/カレンダー」をタップします。
-
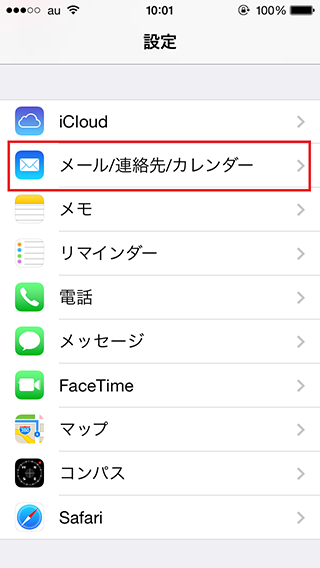
- 3.「アカウントを追加」をタップします。
-
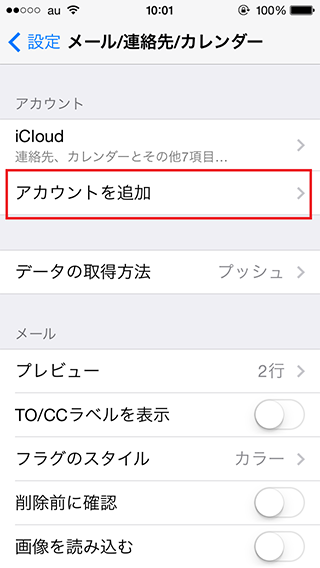
- 4.「その他」をタップします。
-
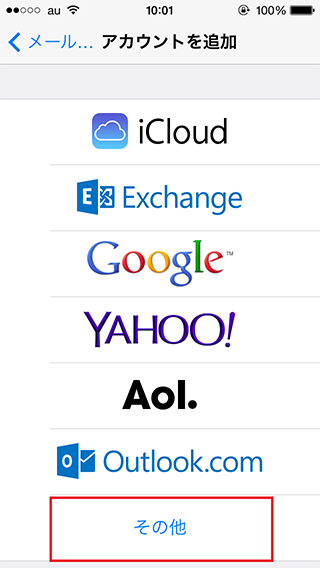
- 5.「メールアカウントを追加」をタップします。
-
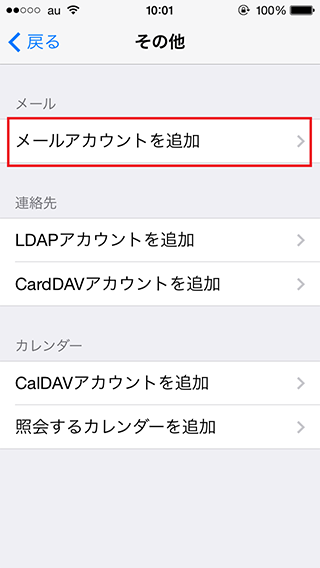
- 6.以下を参考に項目を入力し、「次へ」をタップします。
-
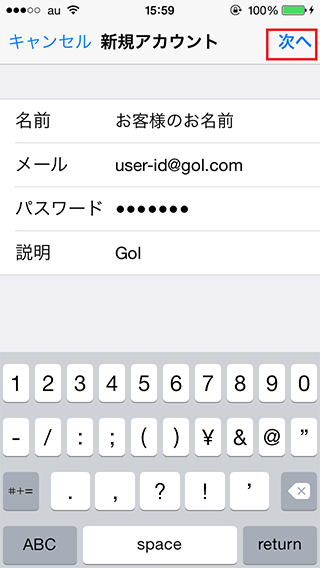
名前:お客様のお名前
アドレス:お客様のメールアドレス
パスワード:メールパスワード
説明:任意
- 7.「POP」をタップします。
-
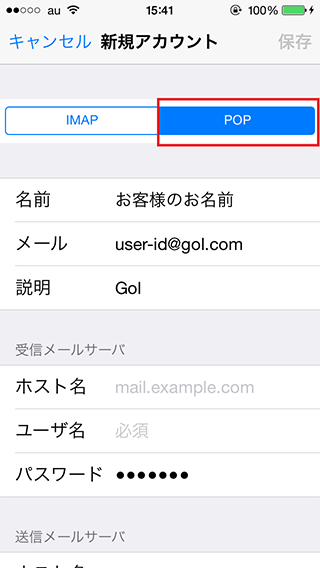
- 8.以下を参考に受信メールサーバ情報を入力します。
-
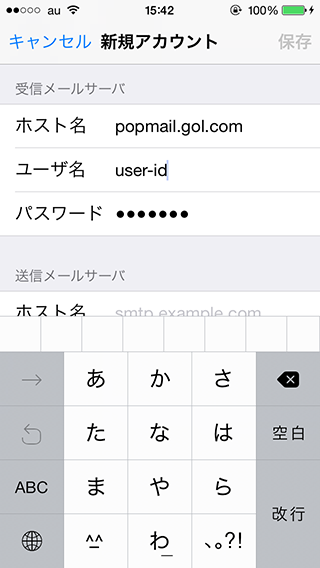
ホスト名:popmail.gol.com
ユーザ名:お客様のメールアドレスの@の前の部分
パスワード:メールパスワード
- 9.以下を参考に送信メールサーバ情報を入力し、「保存」をタップします。
-
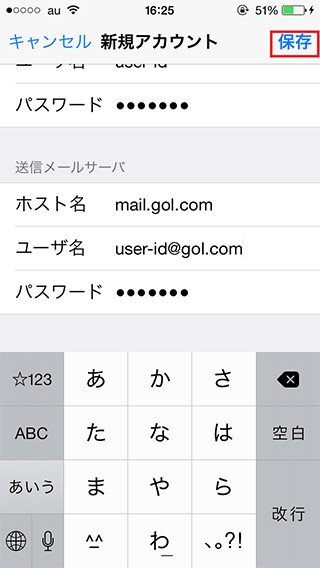
ホスト名:mail.gol.com
ユーザ名:お客様のメールアドレス
パスワード:メールパスワード
- 10.作成したアカウントをタップします。
-
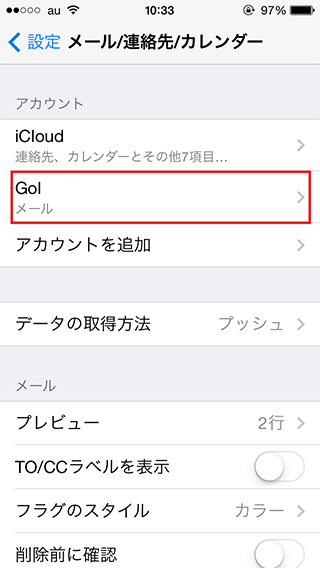
- 11.送信メールサーバの「SMTP」をタップします。
-
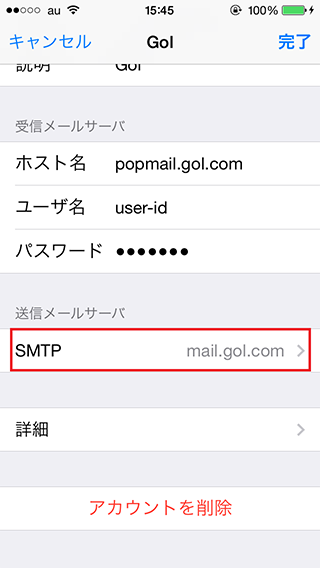
- 12.プライマリサーバの「mail.gol.com」をタップします。
-
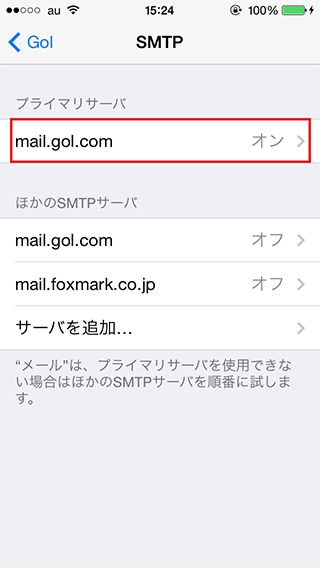
- 13.以下を参考に送信メールサーバの情報を入力し、「完了」をタップします。
-
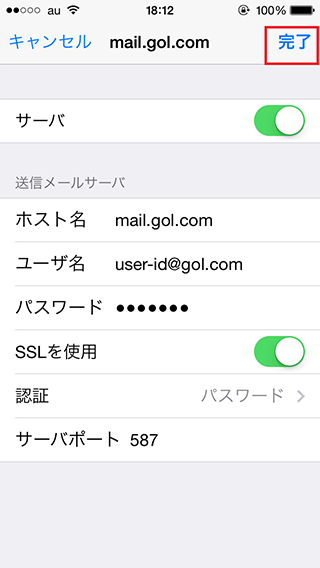
■サーバ
サーバ:オン
■送信メールサーバ
ホスト名:mail.gol.com
ユーザ名:お客様のメールアドレス
パスワード:メールパスワード
SSLを使用:オン
認証:パスワード
サーバポート:587
- 14.手順11の画面に戻り、送信メールサーバの「詳細」をタップします。
-
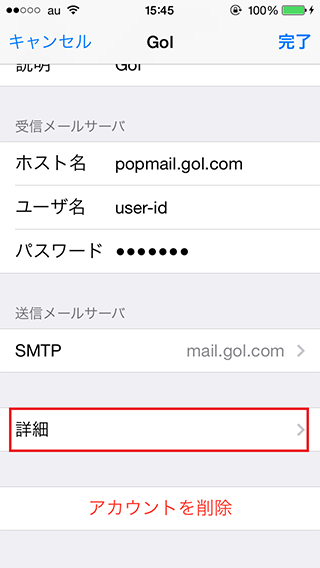
- 15.以下を参考に受信設定の情報を入力し、左上のアカウント名をタップします。
-
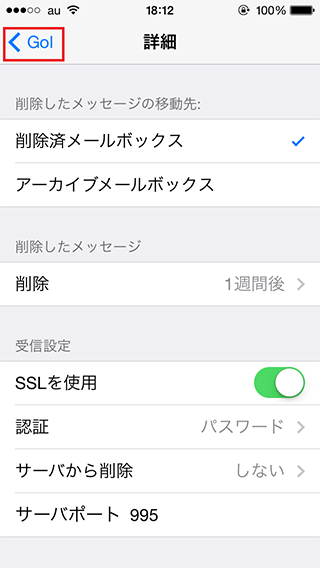
■削除したメッセージの移動先
削除済みメールボックス:チェックします
■削除したメッセージ
削除:1週間後(任意)
■受信設定
SSLを使用:オン
認証:パスワード
サーバから削除:しない(任意)
サーバポート:995
- 16.右上の「完了」をタップします。
-
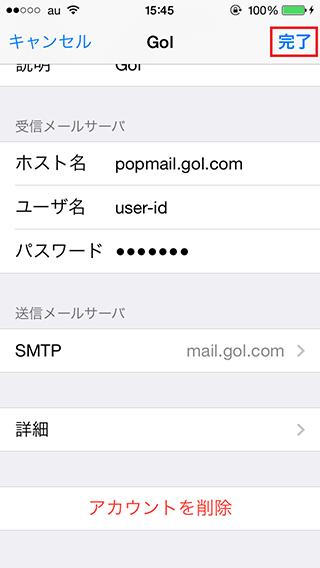
以上で設定完了です。

