OSX Mail2.1(Mac OSX)の設定
OSX Mail2.1(Mac OSX)の設定方法をご案内します。
※この説明は、OSX Mail2.1が正常にインストールされていることを前提として作成しています。
※下記説明はMailを初めて起動した場合、もしくはMailにアカウントの設定を行なっていない場合に当てはまります。アカウントを追加したい場合は、手順10、手順11と進み、その後手順3へ戻ってください。
※これまでの設定によっては下の通りに画面が表示されないこともあります。その場合は、当てはまらない手順は飛ばしてください。
手順
- 1.Dockから「Mail」をクリックして起動します。
-

- 2.Mailに初めてアカウントを設定する場合、「ようこそMailへ」の画面が表示されます。
-
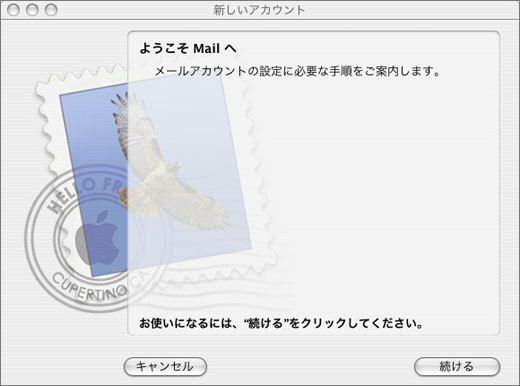
「続ける」ボタンをクリックします。
- 3.「一般情報」を以下のように設定します。
-
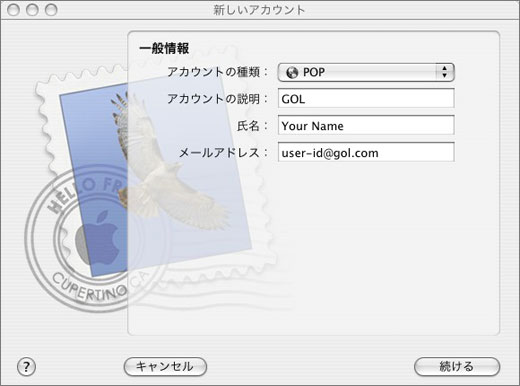
■一般情報
アカウントの種類:POP
アカウントの説明:任意
氏名:お客様の名前(差出人の名前)
メールアドレス:ユーザID@gol.com
※通常は「ユーザーID@gol.comになります。設定しましたら「続ける」ボタンをクリックします。
- 4.「受信用メールサーバ」を設定します。
-
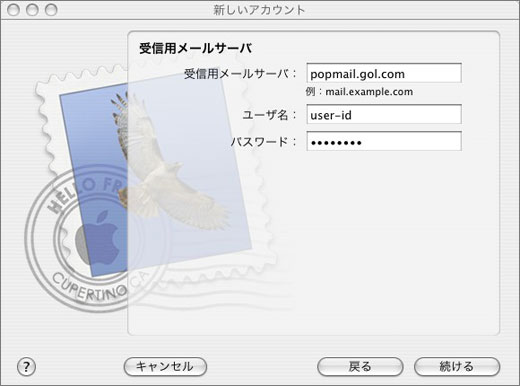
■受信用メールサーバ
受信用メールサーバ:popmail.gol.com
ユーザ名:ユーザーID
パスワード:メールアドレスのパスワード設定しましたら「続ける」ボタンをクリックします。
- 5.「受信メールのセキュリティ」を設定します。
-
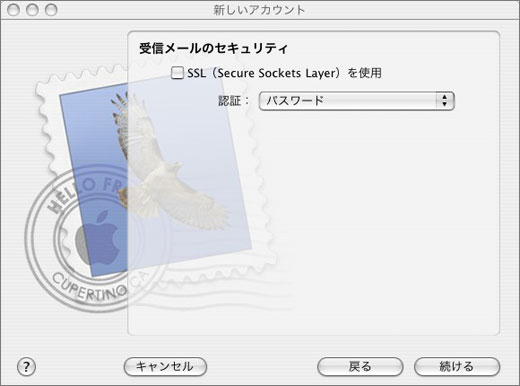
■受信メールのセキュリティ
SSL(Secure Sockets Layer)を使用:チェックしない
※任意でチェックを入れていただいても動作します
認証:「パスワード」を選択設定しましたら「続ける」ボタンをクリックします。
- 6.「送信用メールサーバ」を以下のように設定します。
-
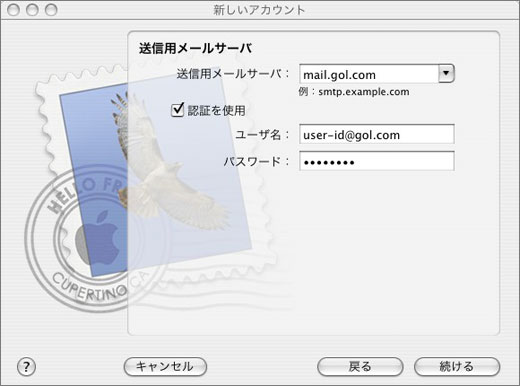
■送信用メールサーバ
送信用メールサーバ:mail.gol.com
認証を使用:チェックする
ユーザ名:ユーザーID@gol.com
パスワード:メールアドレスのパスワード設定しましたら「続ける」ボタンをクリックします。
- 7.「送信メールのセキュリティ」を設定します。
-

■送信メールのセキュリティ
SSL(Secure Sockets Layer)を使用:チェックしない
※任意でチェックを入れても動作します
認証:「パスワード」を選択設定しましたら「続ける」ボタンをクリックします。
- 8.「アカウントの概要」を確認します。
-
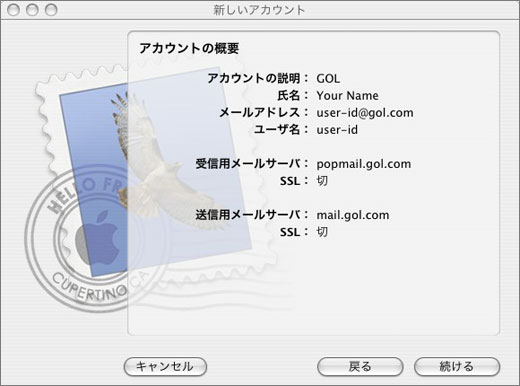
これまで設定した項目が表示されているかを確認して、「続ける」ボタンをクリックします。
- 9.「設定結果」の画面が表示されます。
-
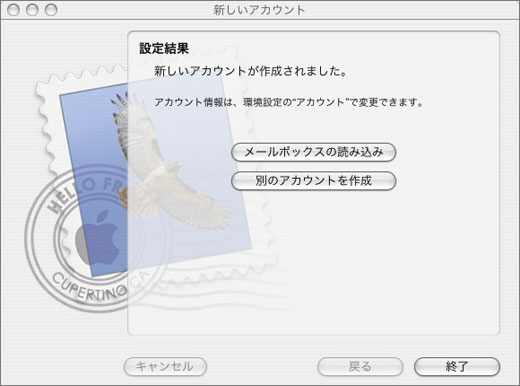
別のメールソフトにあるメールボックスからメールをMailに移したい場合には「メールボックスの読み込み」ボタンをクリックします。
他のメールアカウントを設定したい場合には、「別のアカウントを作成」をクリックします。上記の作業が必要ない場合には、「終了」ボタンをクリックしてください。
※初めてMailを起動した場合、「ようこそ」の画面が表示されます。
- 10.作成された設定を修正するため、メニューの「Mail」から「環境設定」を開きます。
-
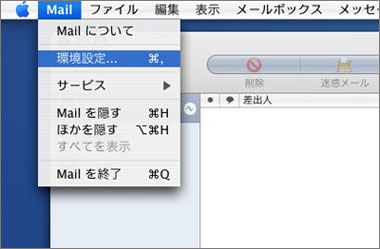
- 11.環境設定の「アカウント」を開き、「サーバ設定」ボタンをクリックします。
-
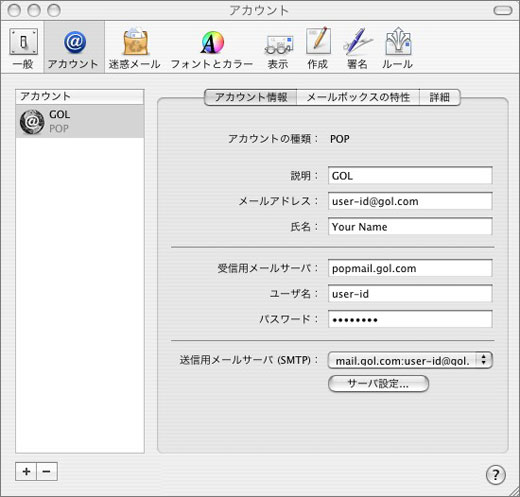
※アカウントを追加する場合には、左下の「+」をクリックし、手順3へお戻りください。
- 12.送信用メールサーバ設定画面が開きます。
-
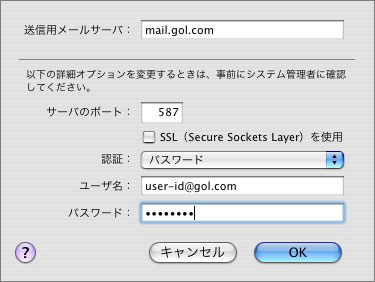
■送信用メールサーバ
サーバのポート:「587」に変更する
設定しましたら「OK」ボタンをクリックしてアカウントの画面に戻り、左上のクローズボタンで閉じてください。
以上でアカウントの設定は完了です。

