OSX Mail3.0(Mac OSX)の設定
OSX Mail3.0(Mac OSX)の設定方法をご案内します。
※下記説明はMailを初めて起動した場合、もしくはMailにアカウントの設定を行なっていない場合に当てはまります。アカウントを追加したい場合は、手順6、手順7と進み、その後手順2へ戻ってください。
※これまでの設定によっては下の通りに画面が表示されないこともあります。その場合は、当てはまらない手順は飛ばしてください。
手順
- 1.Dockから「Mail」をクリックして起動します。
-
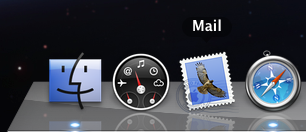
- 2.Mailに初めてアカウントを設定する場合、「ようこそMailへ」の画面が表示されます。表示された画面に以下のように入力します。
※アカウントを追加する場合には、この画面は「ようこそMailへ」ではなく、「アカウントを追加」となります。 -
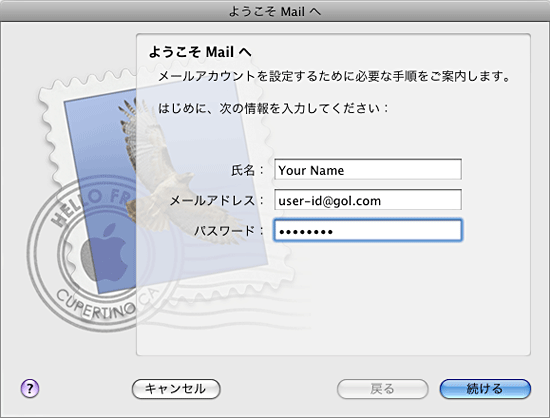
■ようこそMailへ
氏名:お客様の名前(差出人の名前)
メールアドレス:ユーザID@gol.com
※通常は「ユーザーID@gol.comになります。
パスワード:メールアドレスのパスワード設定しましたら「続ける」ボタンをクリックします。
- 3.「受信用メールサーバ」を以下のように設定します。
-
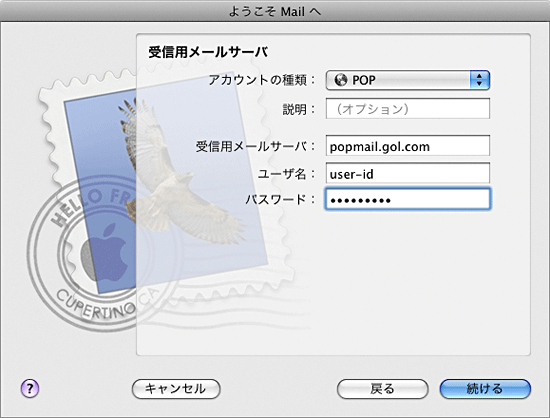
■受信用メールサーバ
アカウントの種類:POP
説明:任意
受信用メールサーバ:popmail.gol.com
ユーザ名:ユーザーID
パスワード:メールアドレスのパスワード設定しましたら「続ける」ボタンをクリックします。
- 4.「送信用メールサーバ」を以下のように設定します。
-
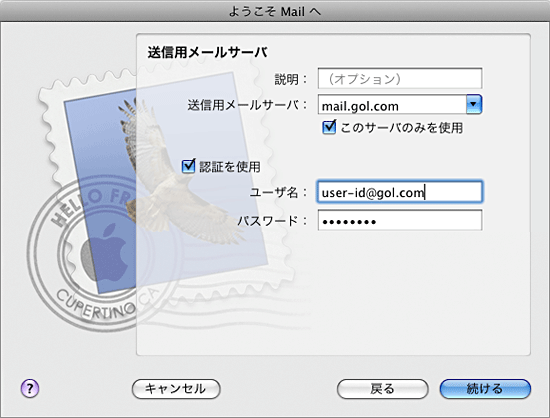
■送信用メールサーバ
説明:任意
送信用メールサーバ:mail.gol.com
このサーバのみを使用:チェックする(任意)
認証を使用:チェックする
ユーザ名:ユーザーID@gol.com
パスワード:メールアドレスのパスワード設定しましたら「続ける」ボタンをクリックします。
- 5.「アカウントの概要」を確認して間違いがなければ「作成」ボタンをクリックします。
-
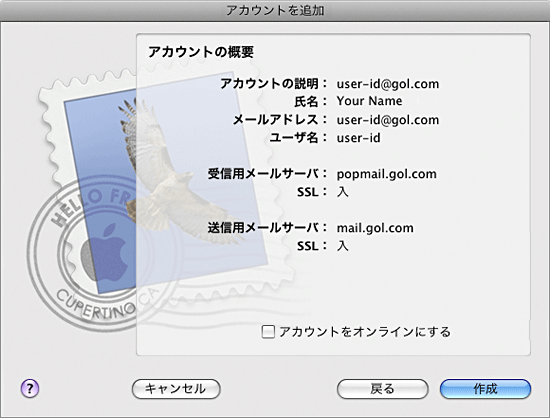
※初めてMailを起動してアカウントの設定を行なった場合、「新機能の紹介を参照しますか」の画面が表示されます。
- 6.作成された設定を修正するため、メニューの「Mail」から「環境設定 . . . 」を開きます。
-
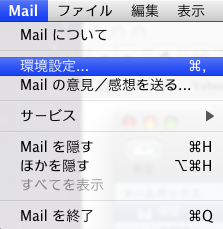
- 7.環境設定の「アカウント」を選択し、送信用メールサーバ(SMTP)をクリックして、「サーバリストを編集 . . .」をクリックします。
-
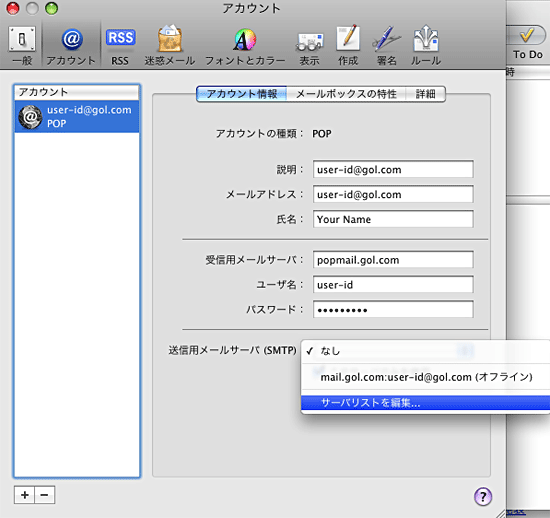
※アカウントを追加する場合には、左下の「+」をクリックし、手順2へお戻りください。
- 8.上のリストで「mail.gol.com」が選択されている状態で、「詳細」をクリックして以下のように設定します。
-

■詳細
サーバのポート:587
SSLを使用:チェックする(チェックを外しても動作します)
認証:パスワード
ユーザ名:ユーザーID@gol.com
パスワード:メールアドレスのパスワード※基本的にここでは「サーバのポート」を標準の「25」から「587」に変更するだけになります。
設定しましたら「OK」ボタンをクリックしてアカウントの画面に戻ります。
- 9.左上のクローズボタンでアカウントの画面を閉じます。アカウントの内容変更を保存するようにたずねるダイアログが表示されたら、「保存」ボタンをクリックします。
-
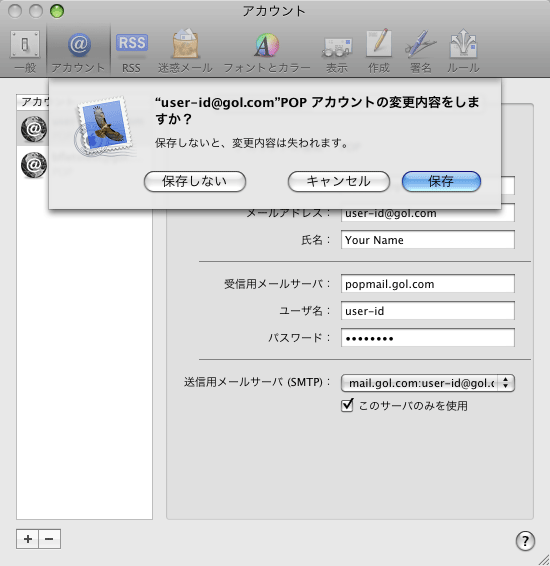
以上でアカウントの設定は完了です。

