OSX Mail4.2(Mac OSX)の設定
OSX Mail4.2(Mac OSX)の設定方法をご案内します。
- アカウントの追加
※この説明は、OSX Mail4.2が正常にインストールされていることを前提として作成しています。
※これまでの設定によっては下の通りに画面が表示されないこともあります。その場合は、当てはまらない手順は飛ばしてください。
手順
- 1.Dockから「Mail」をクリックして起動します。
-
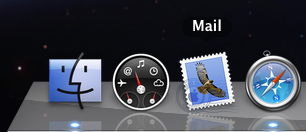
- 2.メニューの「Mail」から「環境設定...」を選択します。
-
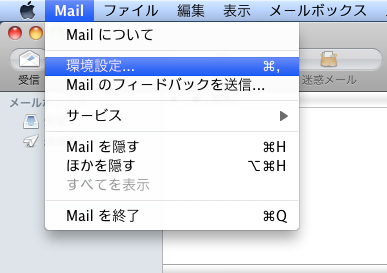
- 3.アカウントの画面で「アカウント情報」のタブを選択し、左下の「+」マークをクリックします。
-
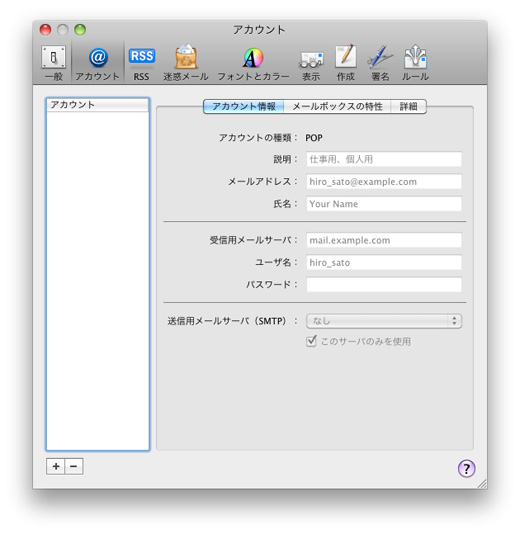
- 4.下記を参考に情報を入力します。
-
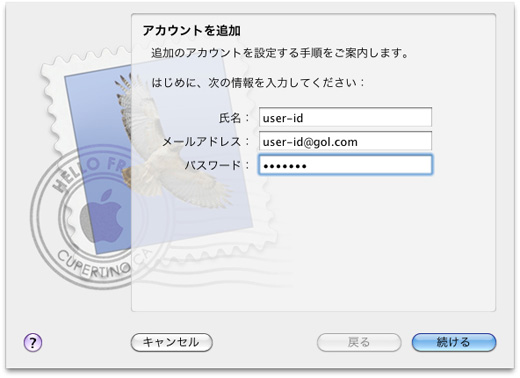
■アカウントを追加
氏名:お客様のお名前(差出人のお名前)
メールアドレス:ユーザーID@gol.com
パスワード:メールアドレスのパスワード設定しましたら「続ける」ボタンをクリックします。
- 5.「受信用メールサーバ」を以下のように設定します。
-
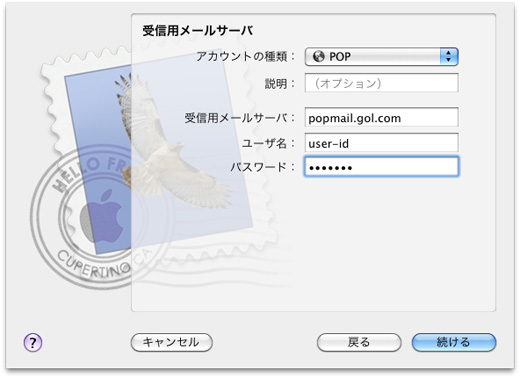
■受信用メールサーバ
アカウントの種類:POP
説明:任意
受信用メールサーバ:popmail.gol.com
ユーザ名:ユーザID
パスワード:メールアドレスのパスワード設定しましたら「続ける」ボタンをクリックします。
- 6.「送信用メールサーバ」を以下のように設定します。
-
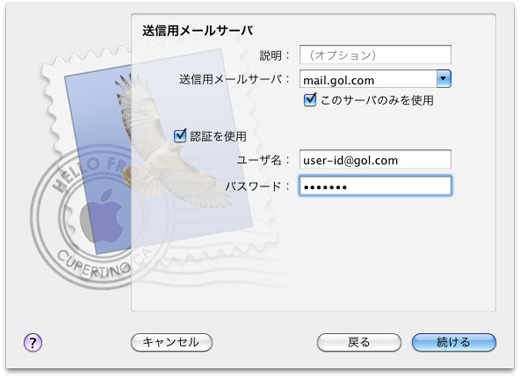
■送信用メールサーバ
説明:任意
送信用メールサーバ:mail.gol.com
このサーバのみを使用:チェックする(任意)
認証を使用:チェックする
ユーザ名:ユーザーID@gol.com
パスワード:メールアドレスのパスワード設定しましたら「続ける」ボタンをクリックします。
- 7.「アカウントの概要」を確認して間違いがなければ「作成」ボタンをクリックします。
-
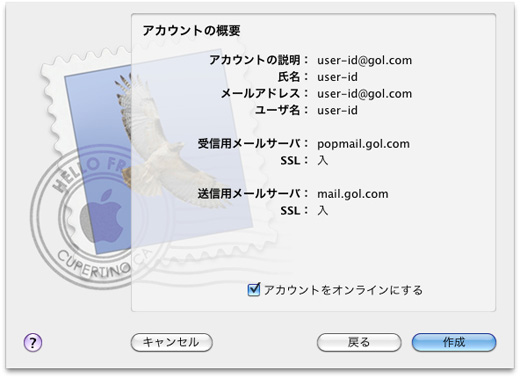
- 8.アカウントの画面が表示されます。
-

- 9.「メールボックスの特性」のタブの初期設定です。
-
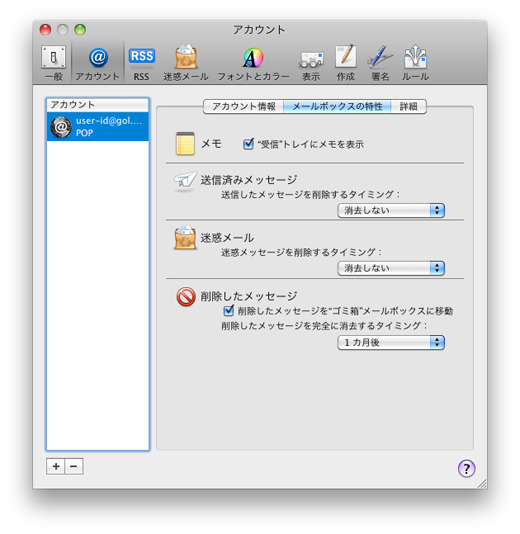
- 10.「詳細」のタブを開き、以下のように設定します。
-
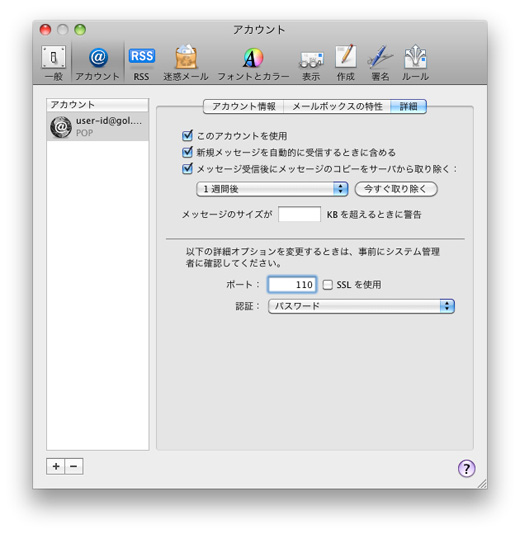
■詳細
このアカウントを使用:チェックする
新規メッセージを自動的に受信するときに含める:チェックする
メッセージ受信後にメッセージのコピーをサーバから取り除く:チェックする(任意)
ポート:110
SSL:チェックをはずす
認証:パスワード
- 11.「アカウント情報」のタブを開き、「送信用メールサーバの設定」から「SMTPサーバリストを編集」を選択します。
-
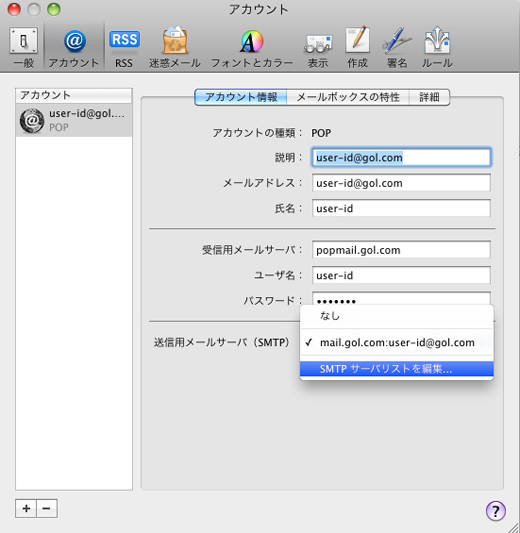
- 12. 「アカウント情報」のタブを以下のように入力します。
-
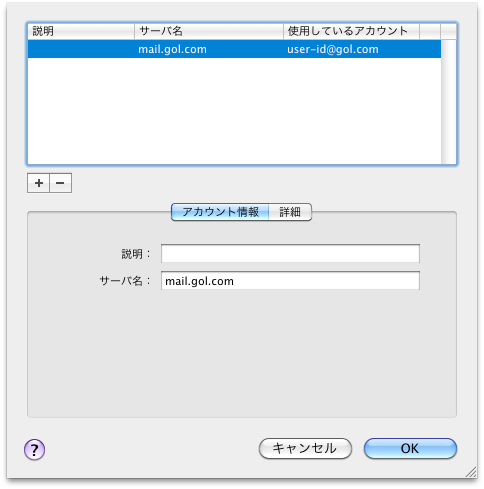
■アカウント情報
説明:(任意)
サーバ名:mail.gol.com
- 13.「詳細」のタブを開き、以下のように設定します。
-
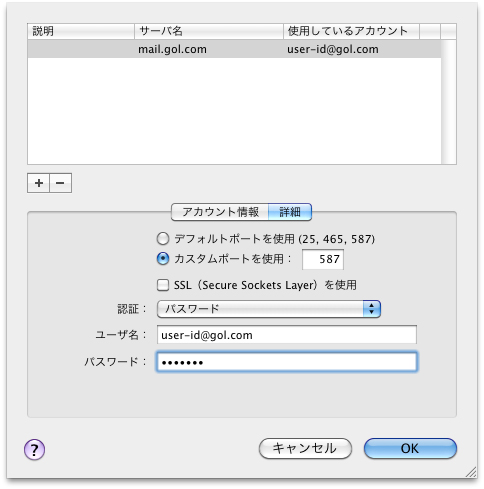
■詳細
デフォルトポートを使用:チェックしない
カスタムポートを使用:チェックし、587と入力する
SSL(Secure Sockets Laywe)を使用:チェックをはずす
認証:パスワード
ユーザ名:ユーザーID@gol.com
パスワード:メールアドレスのパスワード設定しましたら「OK」ボタンをクリックします。
- 14.左上の赤ボタンをクリックし、設定を保存して完了です。
-


