Mail 5.0(Mac OSX付属メールソフト) アカウント設定確認マニュアル
Mail 5.0(Mac OSX付属メールソフト) アカウント設定確認方法をご案内します。
※この説明は、OSX Mail5.0が正常にインストールされていることを前提として作成しています。
※これまでの設定によっては下の通りに画面が表示されないこともあります。その場合は、当てはまらない手順は飛ばしてください。
手順
- 1.Dockから[Mail]をクリックして起動します。
-
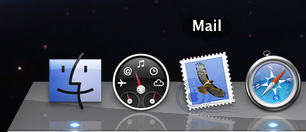
- 2.[Mail]から[環境設定]をクリックします。
-
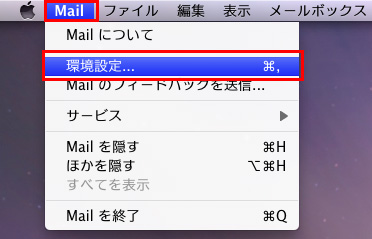
- 3.[アカウント]のタブより、[+]マークをクリックします。
-

■アカウント情報
アカウントの種類:POP
説明:空白 ※任意
メールアドレス:お客様のメールアドレス
氏名:お客様のお名前受信用メールサーバ:popmail.gol.com
ユーザ名:メールアドレスの@より前の部分
パスワード:メールのパスワード
- 4.[送信用メールサーバ(SMTP)]から[SMTPサーバリストを編集]をクリックします。
-

- 5.[mail.gol.com]のサーバ名を選択の上、[アカウント情報]のタブを確認します。
-
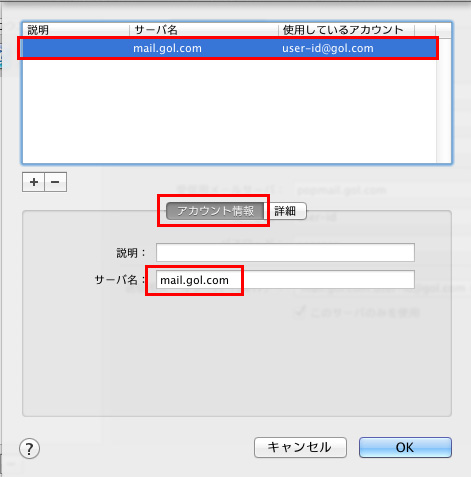
説明:空白 ※任意
サーバ名:mail.gol.com
- 6.「詳細」のタブを開き、以下のように設定します。
-
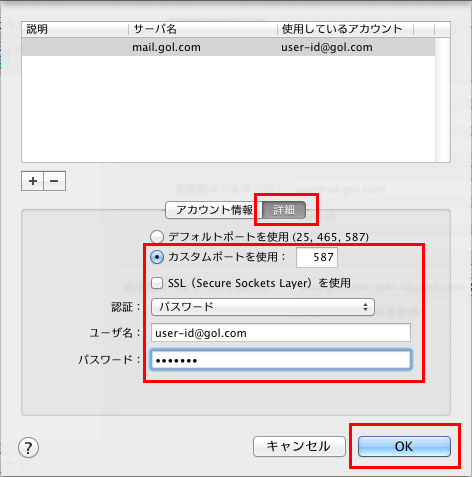
■詳細
カスタムポートを使用:チェックをつけ、587と入力します
SSL(Secure Sockets Laywe)を使用:チェックをはずします
認証:パスワード
ユーザ名:メールアドレス(@gol.comも含む)
パスワード:メールのパスワード「OK」をクリックします。
- 7.「メールボックスの特性」タブの内容を確認します。
-
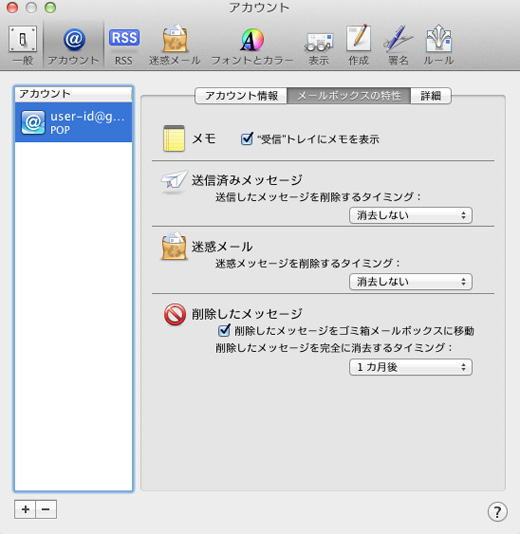
- 8. [詳細]のタブを以下のように入力します。
-
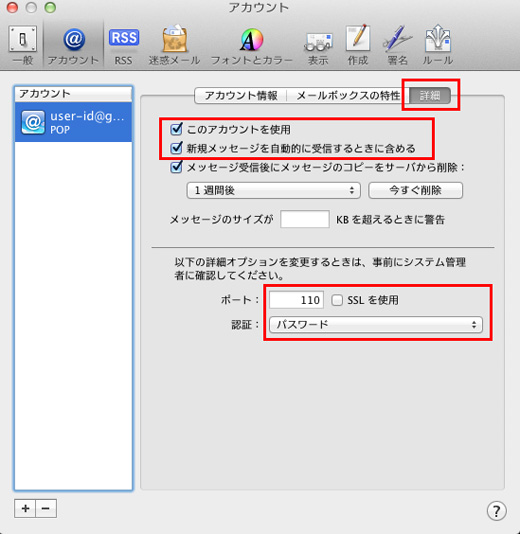
■詳細
このアカウントを使用:チェックします
新規メッセージを自動的に受信するときに含める:チェックしますポート:110
SSL:チェックをはずします
認証:パスワード
- 9.設定画面を閉じ、設定を保存します。
-

- 10.テストメールを作成し、自分自身へ送信します。
-
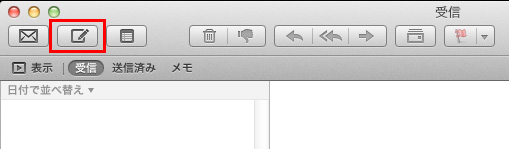
差出人:user-id@gol.com
宛先:user-id@gol.com
- 11.送信時にパスワードを求められる場合は、メールパスワードを入力してください。
-
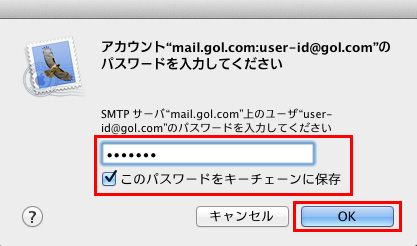
このパスワードをキーチェーンに保存:チェックします ※任意
以上で設定完了です。

