Thunderbird 5.0(Macintosh) アカウント追加マニュアル
Thunderbird 5.0(Macintosh) アカウント追加方法をご案内します。
※この説明は、Thunderbird 5.0(Macintosh)が正常にインストールされていることを前提として作成しています。
※これまでの設定によっては下の通りに画面が表示されないこともあります。その場合は、当てはまらない手順は飛ばしてください。
手順
- 1.メニューの[ツール]から[アカウント設定]をクリックします。
-

- 2.[アカウント操作]より、[メールアカウントを追加]をクリックします。
-
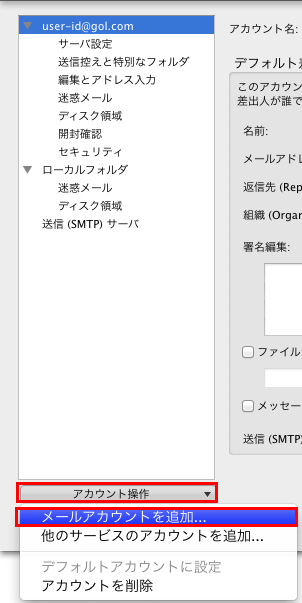
- 3.以下を参考に情報を入力します。
-
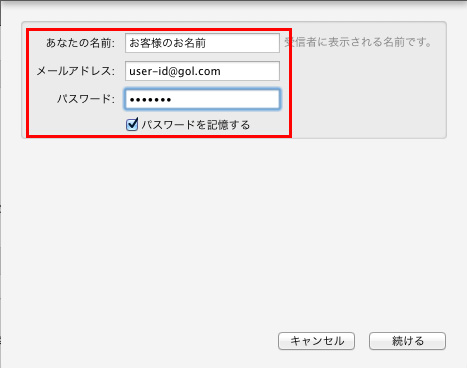
あなたの名前:お客様のお名前
メールアドレス:お客様のメールアドレス
パスワード:メールのパスワード
- 4.[POP3]を選択後、[手動設定]をクリックします。
-
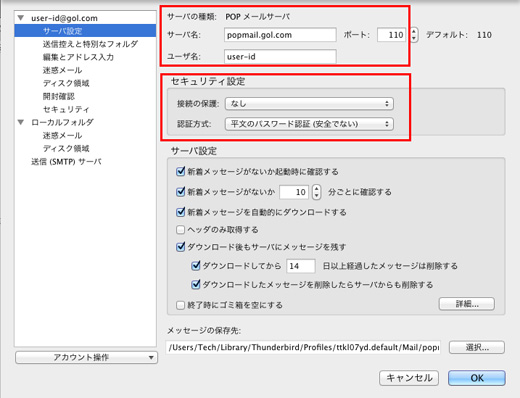
- 5.以下を参考に情報を入力し、[詳細設定(A)]をクリックします。
-
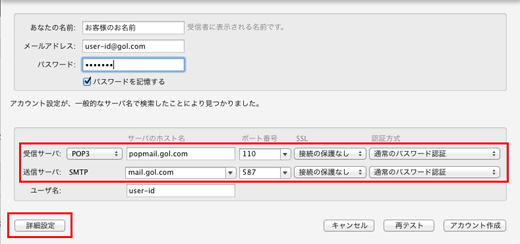
■受信サーバ
受信サーバ:POP3
サーバのホスト名:popmail.gol.com
ポート番号:110
SSL:接続の保護なし
認証方式:通常のパスワード認証■送信サーバ
送信サーバ:SMTP
サーバのホスト名:mail.gol.com
ポート番号:587
SSL:接続の保護なし
認証方式:通常のパスワード認証[詳細設定]をクリックします。
- 6.以下の内容を確認します。
-
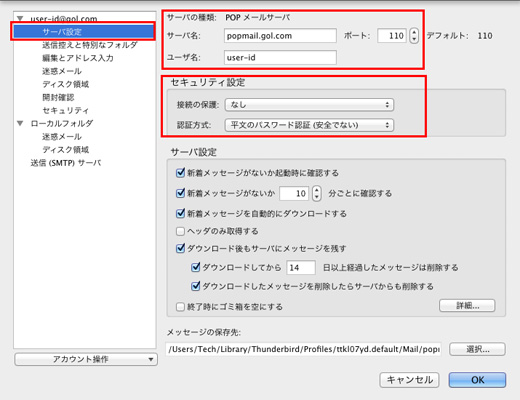
サーバの種類:POP メールサーバ
サーバ名:popmail.gol.com
ポート:110
ユーザ名:メールアドレスの@より前の部分■セキュリティ設定
接続の保護:なし
認証方式:平文のパスワード認証(安全でない)
- 7.[送信(SMTP)サーバ]より、[mail.gol.com]を選択し、[編集]をクリックします。
-
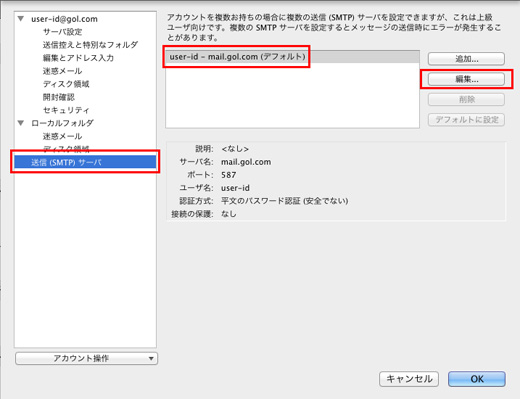
- 8.以下を参考に送信サーバの設定を行います。
-
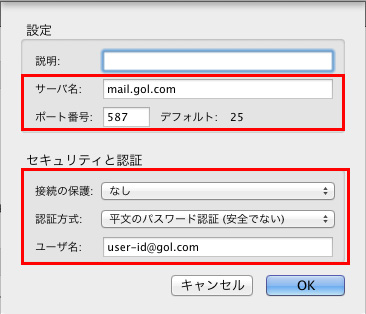
■設定
サーバ名:mail.gol.com
ポート番号:587■セキュリティと認証
接続の保護:なし
認証方式:平文のパスワード認証(安全でない)
ユーザ名:メールアドレス(@gol.comも含む)[OK]をクリックします。
- 9.[OK]をクリックします。
-
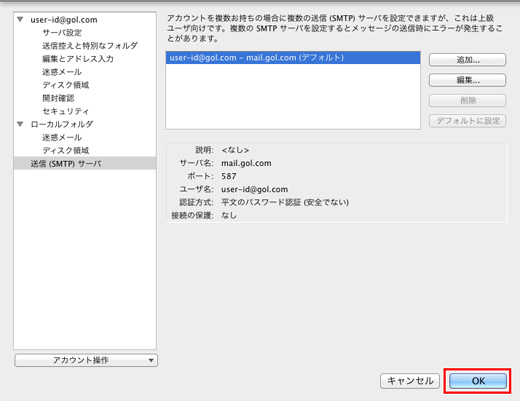
- 10.△印をクリックすると受信トレイが表示されます。
-
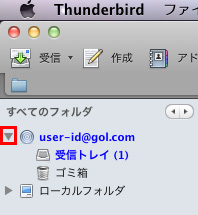
以上で設定は完了となります。

