Windows 10(新しい接続の作成)
Windows 10でPPPoE接続をするための設定方法をご案内します。
※以下の作業を行う際は、「コンピュータの管理者」のユーザで Windows 10にログオンしてから行ってください。
この作業を行なうと最後には必ずインターネットへ接続されてしまいます。パソコンのセキュリティの設定にご注意ください。
手順
- 1.スタートボタンをクリックして表示されたメニューから「設定」をクリックします。
-
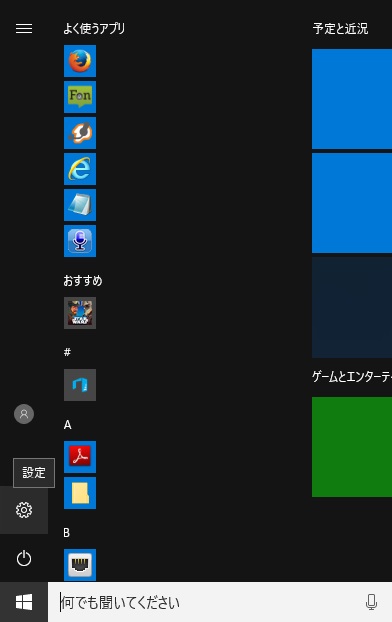
- 2.Windowsの設定から「ネットワークとインターネット」をクリックします。
-
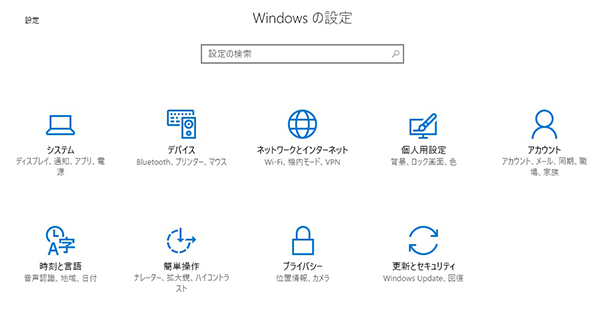
- 3.「ダイヤルアップ」をクリックし、「新しい接続を設定する」をクリックします。
-
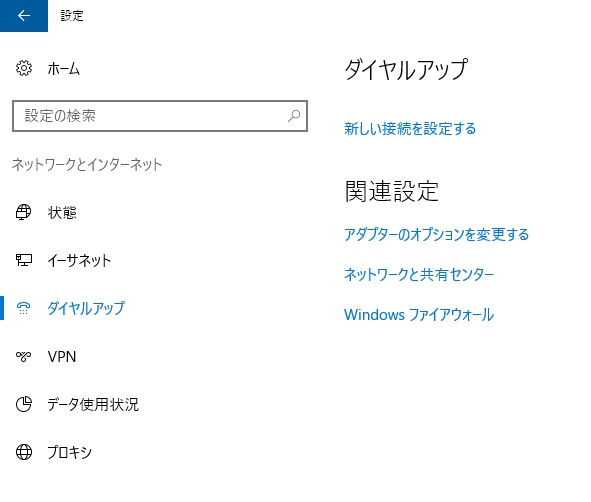
- 4.[接続またはネットワークのセットアップ]画面が表示されましたら、[インターネットに接続します]をクリックします。
-
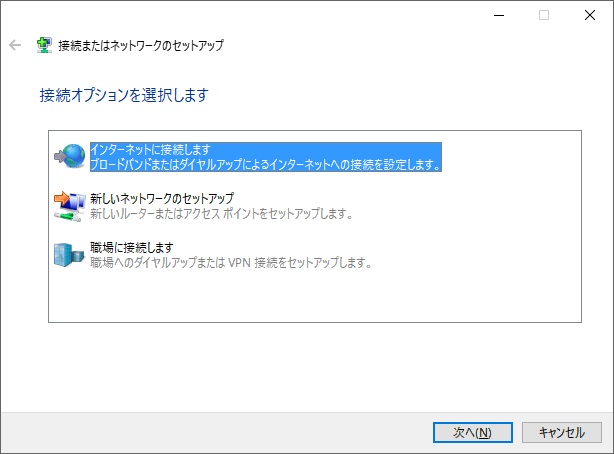
「次へ(N)」をクリックします。
- 5.「インターネットへの接続」画面内で「ブロードバンド(PPPoE)(R)」をクリックします。
-
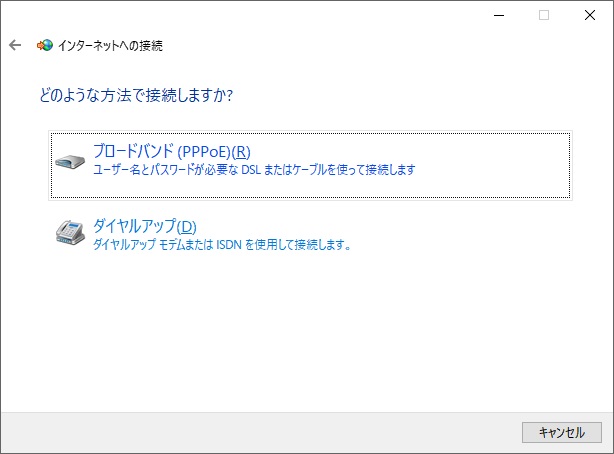
- 6.「インターネットサービスプロバイダ(ISP)の情報を入力します」画面に表示が変わりましたら、以下のとおりに設定をして、「接続(C) 」ボタンをクリックするとインターネットへの接続が開始されます。
-
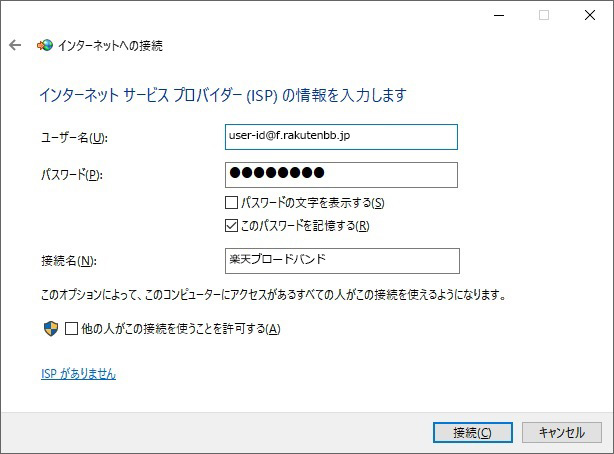
ユーザー名(U):楽天ブロードバンド接続用ユーザーID
パスワード(P):楽天ブロードバンドのパスワード
パスワードの文字を表示する(S):チェックすることでパスワードを確認しながら入力できます(この画面でのみ)
このパスワードを記憶する(R):通常チェックを入れる
接続名(N):楽天ブロードバンド(任意の名前でも構いません)
他の人がこの接続を使うことを許可する(A):任意でチェック
※ご契約のNTTフレッツサービスのタイプによって、入力する「楽天ブロードバンド接続用ユーザーID」が異なりますので設定の際はご注意ください。
*ニューファミリータイプはファミリータイプと同じユーザーIDになります。サービス名称 入力例 マンションタイプ ユーザーID@m.rakutenbb.jp ファミリータイプ ユーザーID@f.rakutenbb.jp *
サービス名称 入力例 マンション・スーパーハイスピードタイプ 隼 ユーザーID@mg.rakutenbb.jp ファミリー・スーパーハイスピードタイプ 隼 ユーザーID@fg.rakutenbb.jp
- 7.インターネット接続を開始します。
-

「楽天ブロードバンドに接続中」と表示されます。
接続に成功すると以下の画面が表示されます。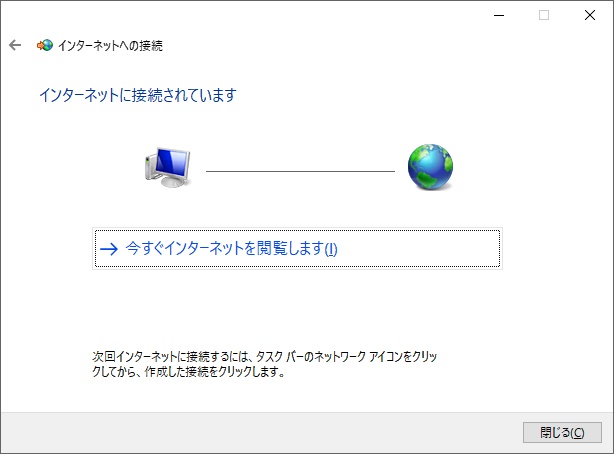
「今すぐインターネットを参照する(I)」をクリックするとブラウザが開きます。
ブラウザが開きページが表示できることをご確認ください。続いて、「ステップ2.設定の確認・変更」にお進みください。