Windows 10(設定の確認・変更)
Windows 10でPPPoE接続設定の確認・変更をする方法をご案内します。
手順
- 1.スタートボタンをクリックして表示されたメニューから[設定]をクリックします。
-
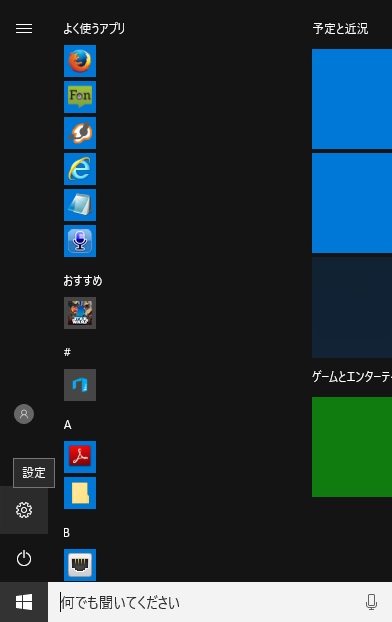
- 2.Windowsの設定から[ネットワークとインターネット]をクリックします。
-
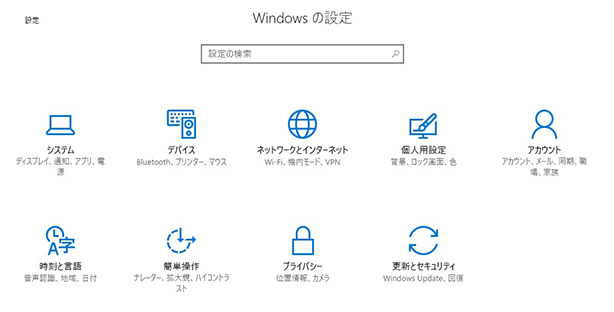
- 3.[ダイヤルアップ]をクリックし、[詳細オプション]をクリックします。
-

- 4.[編集]をクリックします。
-
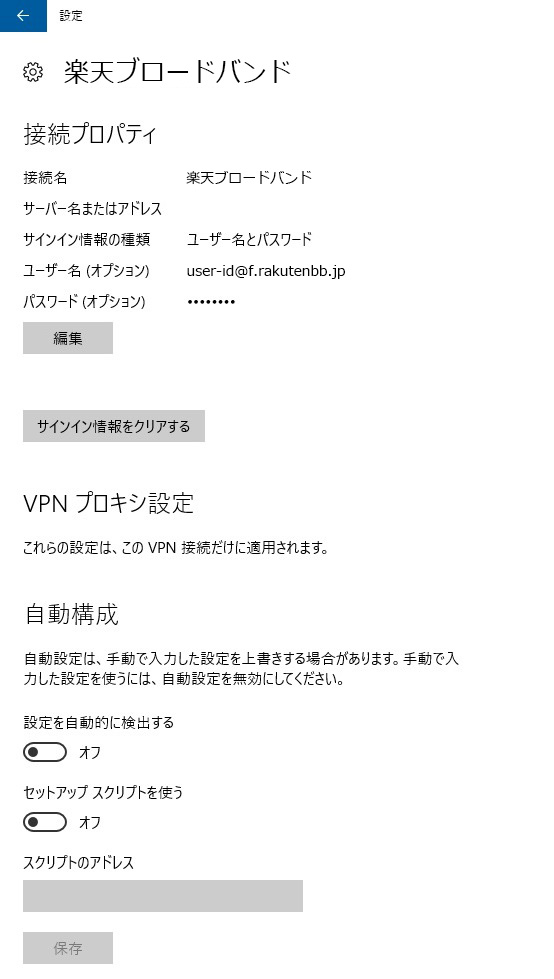
- 5.編集画面が表示されましたら入力編集を行います。
-
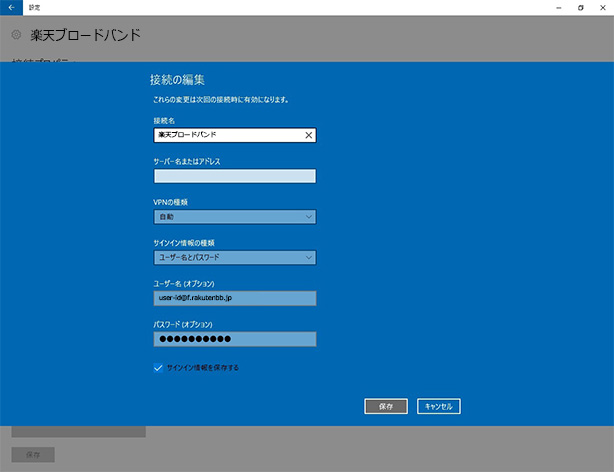
・接続名:楽天ブロードバンド(任意の名前でも構いません)
・サーバー名またはアドレス:空白(入力しません)
・VPNの種類:自動
・サインイン情報の種類:ユーザー名とパスワード
・ユーザー名(オプション):楽天ブロードバンド接続用ユーザーID
・パスワード(オプション):ユーザー名に対するパスワード
・サインイン情報を保存する:通常チェックを入れます入力が終わりましたら[保存]をクリックします。
- 6.スタートボタンを右クリックして表示されたメニューから[コントロールパネル]をクリックします。
-
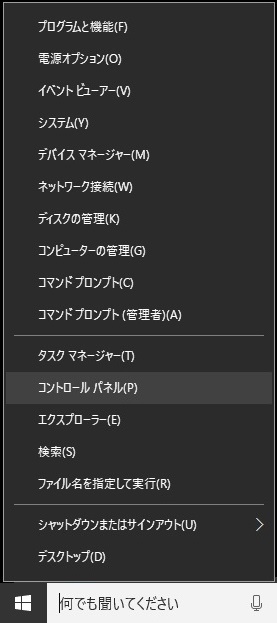
- 7.コントロールパネル内の[ネットワークの状態とタスクの表示]をクリックします。
-
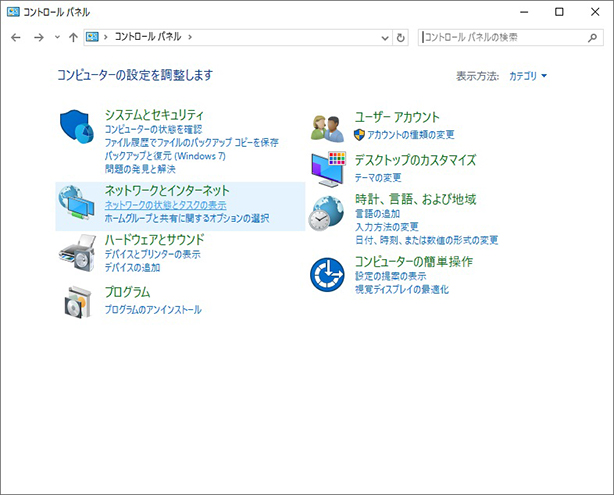
- 8.ネットワークと共有センター内の[アダプターの設定の変更]をクリックします。
-
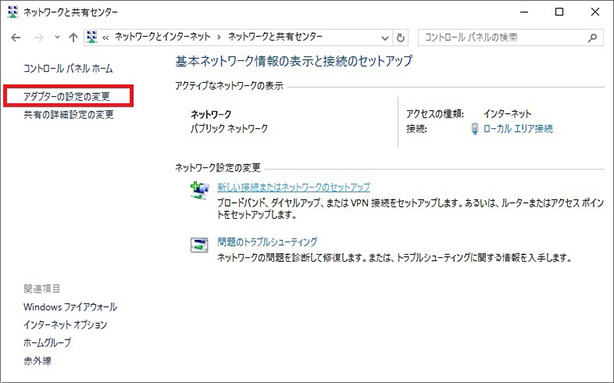
- 9.作成した「楽天ブロードバンド」アイコンを右クリックしてプロパティをクリックします。
-
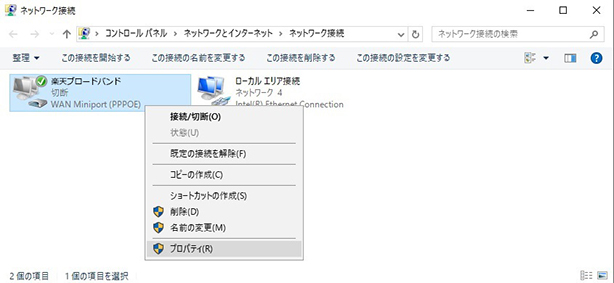
- 10.[楽天ブロードバンドのプロパティ]画面の[オプション]タブをクリックします。
-
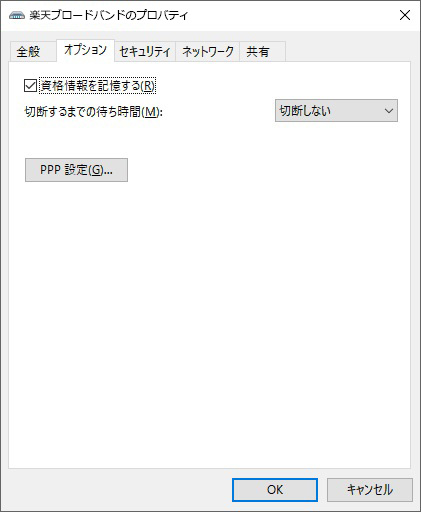
・資格情報を記憶する(R):チェックを入れます。
・切断するまでの待ち時間(M):切断しない[PPP 設定]をクリックします。
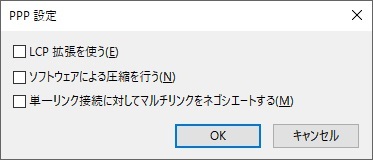
・LCP 拡張を使う(E):チェックを入れません
・ソフトウェアによる圧縮を行う(N):チェックを入れません
・単一リンク接続に対してマルチリンクをネゴシエートする(M):チェックを入れません[OK]をクリックします。
- 11.[セキュリティ]タブをクリックします。
-
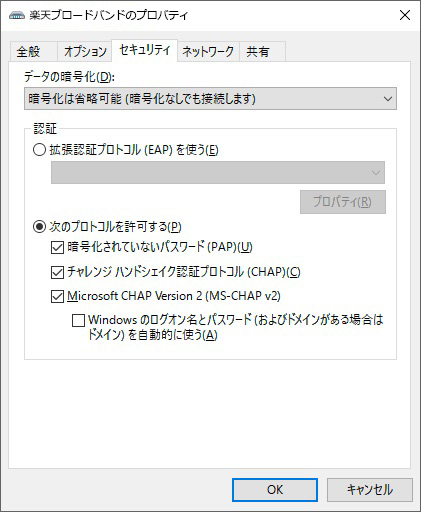
・データの暗号化(D):[暗号化は省略可能(暗号化なしでも接続します)]を選択します
・次のプロトコルを許可する(P):選択します
・暗号化されていないパスワード (PAP)(U):チェックを入れます
・チャレンジ ハンドシェイク認証プロトコル (CHAP)(C):チェックを入れます
・Microsoft CHAP Version 2 (MS-CHAP v2):チェックを入れます
- 12.[ネットワーク]タブをクリックします。
-
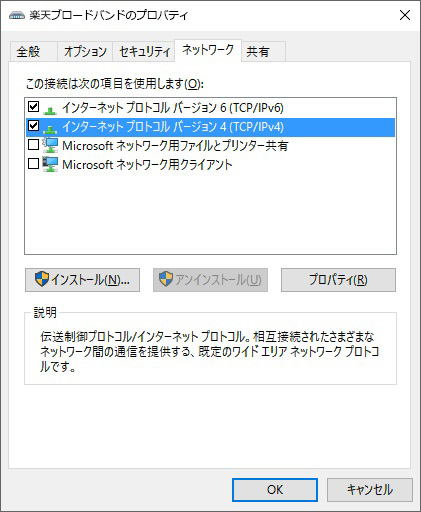
・インターネット プロトコル バージョン 4 (TCP/IPv4):チェックを入れます
「インターネット プロトコル バージョン 4 (TCP/IPv4)」を選択している状態で[プロパティ]ボタンをクリックします。
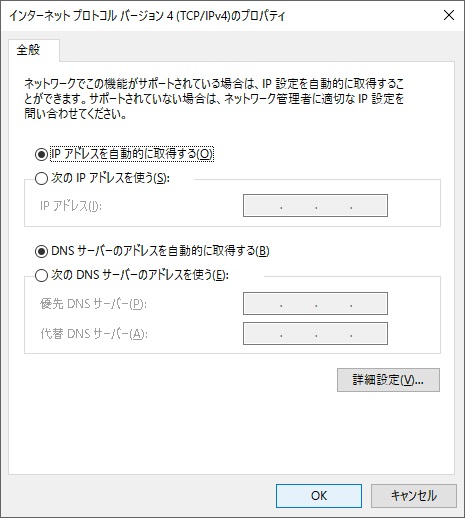
・IPアドレスを自動的に取得する(O):チェックを入れます
・DNSサーバのアドレスを自動的に取得する(B):チェックを入れます[OK]をクリックします。
設定の確認・変更は完了です。
続いて、「ステップ3.接続方法」にお進みください。