Windows10/Windows11 メールアプリ(メールアカウントの作成)
SANNETメールアドレスを引き続きご利用いただくための設定方法です。(POP方式)
※この説明は、Windows10/Windows11 メールアプリが正常にインストールされていることを前提として作成しています。
メールアドレスは「@」直後に「r.」が追加されます。設定時も忘れずにご入力ください。
また、楽天ブロードバンド会員サイト「メンバーズステーション」には「r.」付きのアドレスのみ表示されます。
| 切替前 | 切替後 | |||
|---|---|---|---|---|
| 切替前 | ●●●●●@●●●.sannet.ne.jp | ●●●●●@r.●●●.sannet.ne.jp | ●●●●●@●●●.sannet.ne.jp | ●●●●●@●●●.inet-osaka.or.jp |
| 切替後 | ●●●●●@●●●.inet-osaka.or.jp | ●●●●●@r.●●●.inet-osaka.or.jp | ●●●●●@r.●●●.sannet.ne.jp | ●●●●●@r.●●●.inet-osaka.or.jp |
切替設定完了後も、切替前のメールアドレスで受信可能です。
ただしメール送信時のメールアドレスは、「r.」付きのアドレス表記となります。
※IMAP方式でご利用になる方はこちらの設定値をご参照ください。
手順
- 1. 初回起動時に以下の画面が表示されましたら[使ってみる]をクリックします。
-
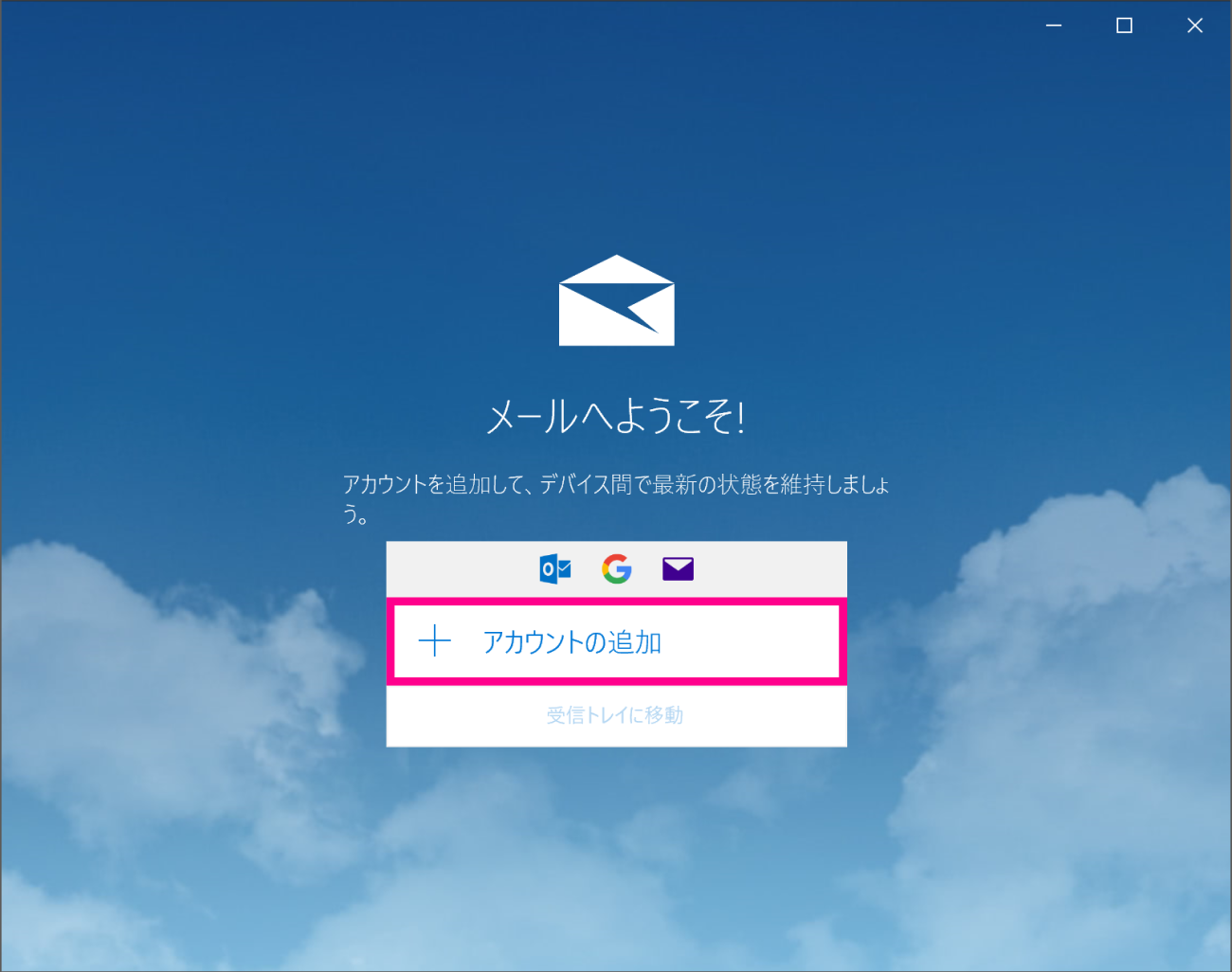
- 2.[アカウントの追加]をクリックします。
-
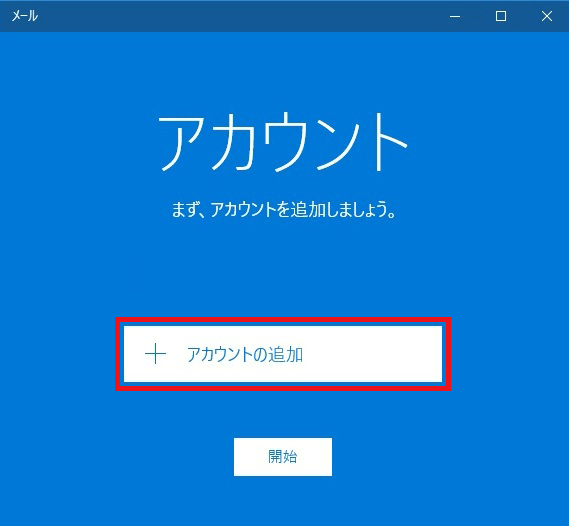
- 3.[アカウントの追加]画面から、[詳細設定]をクリックします。
-
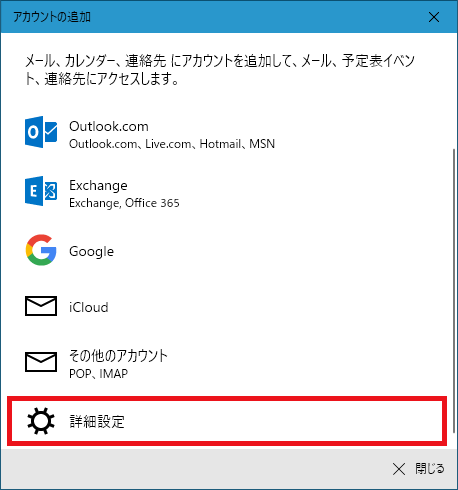
- 4.[詳細設定]画面から、[インターネット メール]をクリックします。
-
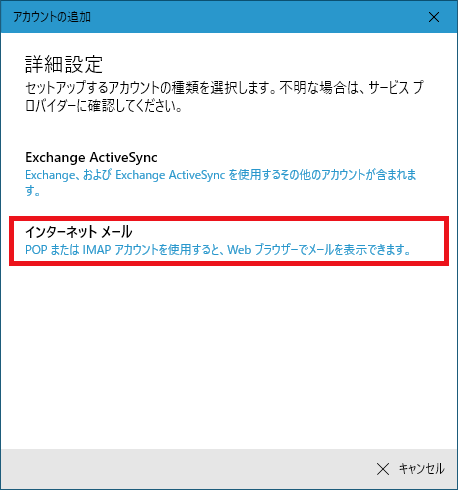
- 5. 以下を参考に情報を入力し、[サインイン] をクリックします。
-
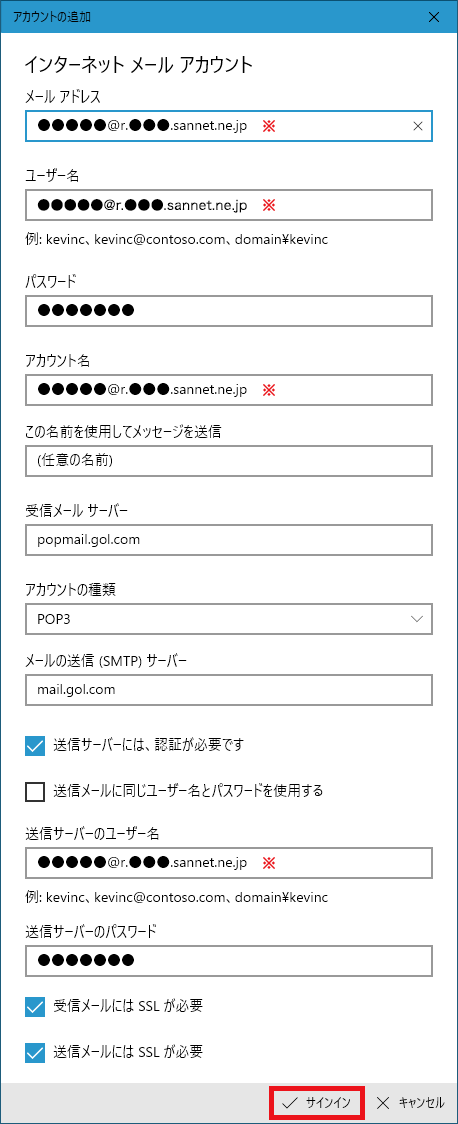
■インターネットメールアカウント
メールアドレス:メールアドレスを入力(例 user-id@r.◯◯◯.sannet.ne.jp)
※メールアドレスの「@」直後に「r.」をお付けください。ユーザー名:メールアドレスを入力(例 user-id@r.◯◯◯.sannet.ne.jp)
※メールアドレスの「@」直後に「r.」をお付けください。パスワード:楽天ひかり/楽天ブロードバンドの「アカウントのお知らせ」に記載のパスワードを入力
アカウント名:メールアドレスを入力(例 user-id@r.◯◯◯.sannet.ne.jp)
※メールアドレスの「@」直後に「r.」をお付けください。この名前を使用してメッセージを送信:任意の名前を入力
受信メールサーバー:popmail.gol.com
アカウントの種類:[POP3]を選択
メールの送信(SMTP)メールサーバー:mail.gol.com
送信サーバーには認証が必要です:チェックする(ON)
送信メールに同じユーザー名とパスワードを使用する:チェックしません(OFF)
送信サーバーのユーザー名:メールアドレスを入力(例 user-id@r.◯◯◯.sannet.ne.jp)
※メールアドレスの「@」直後に「r.」をお付けください。送信サーバーのパスワード:楽天ひかり/楽天ブロードバンドの「アカウントのお知らせ」に記載のパスワードを入力
受信メールにはSSLが必要:チェックする(ON)
送信メールにはSSLが必要:チェックする(ON)
- 6.[完了]をクリックします。
-
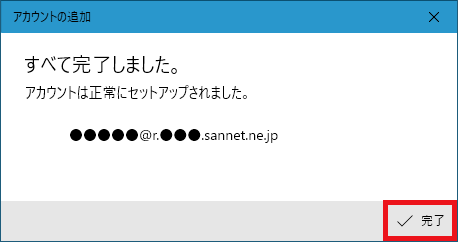
- 7. 下記のような画面が表示された場合は[開始]をクリックしてください。
-
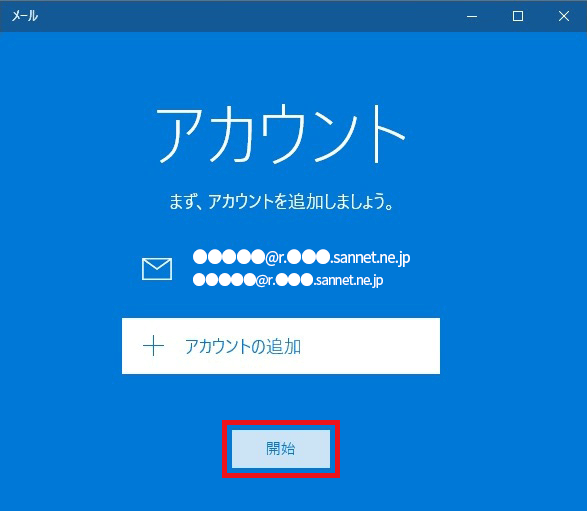
- 8. メニューから[設定]アイコン をクリックし、[アカウントの管理]をクリックします。
-
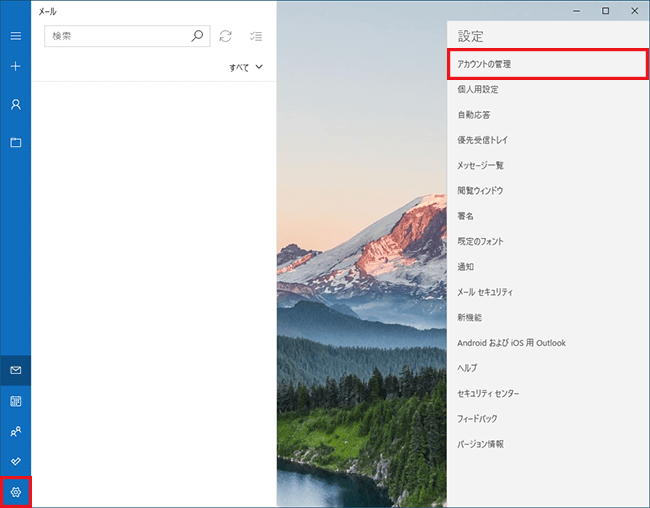
- 9. 設定内容を確認するアカウントをクリックします。
-
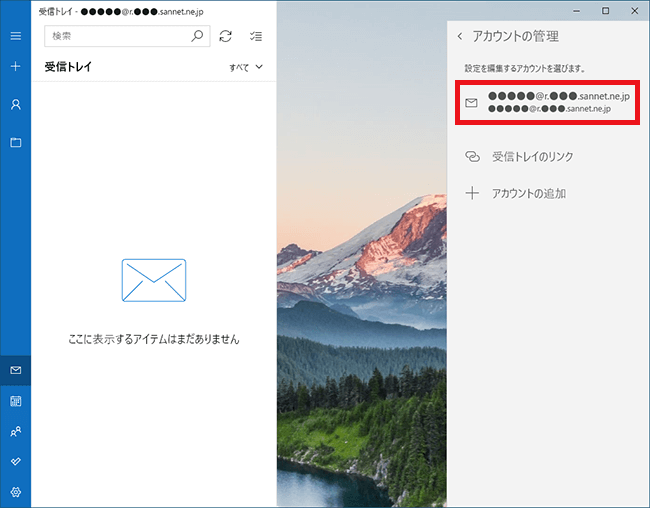
- 10.[アカウントの設定]画面が表示されます。
[メールボックスの同期設定を変更]をクリックします。 -
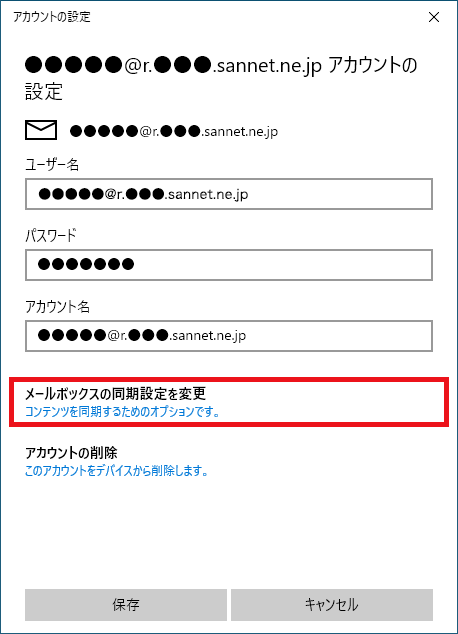
- 11. 同期設定画面が表示されます。
以下を参考に同期設定を行い、[完了]をクリックします。 -
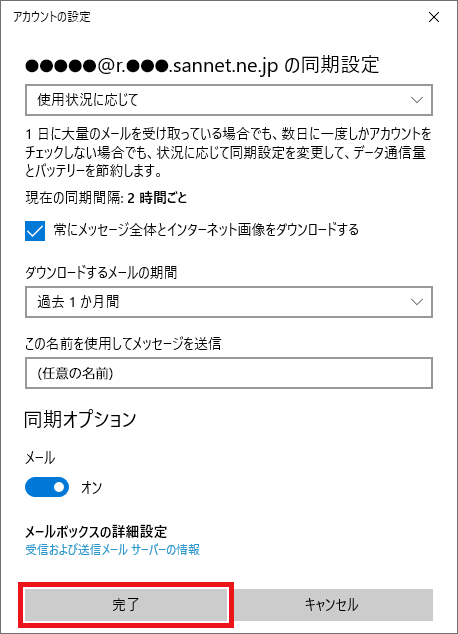
■メールボックスの同期設定
新しいメールをダウンロードする頻度:メールを受信する時間間隔を選択します。
常にメッセージ全体とインターネット画像をダウンロードする:任意
ダウンロードするメールの期間:ダウンロードするメールの期間を選択します。
この名前を使用してメッセージを送信:送信先へ通知される名前を入力します。
同期オプション:メールが[オン]となっていることを確認します。
- 12.[保存]をクリックします。
-
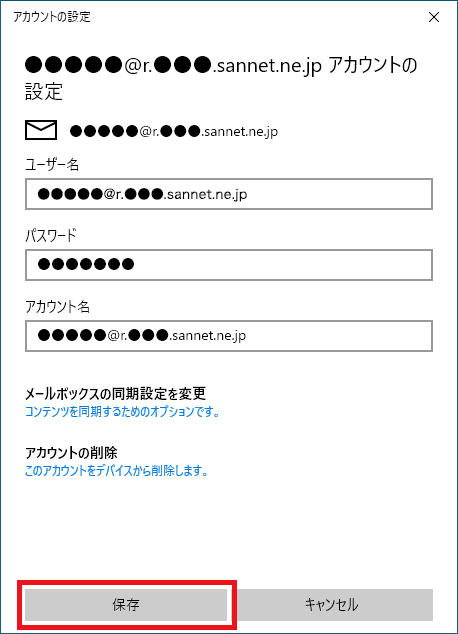
以上で、アカウントの作成は完了です。
メールサーバー(IMAP)の設定値
| 受信メールサーバー | popmail.gol.com |
|---|---|
| ポート番号 | 993と入力 |
| SSL | 使用する |
| アカウント名 | メールアドレスを入力(例 user-id@r.◯◯◯.sannet.ne.jp) |
| パスワード | アカウントのパスワード |
| 送信メールサーバー | mail.gol.com |
|---|---|
| ポート番号 | 465と入力 |
| SSL | 使用する |
| アカウント名 | メールアドレスを入力(例 user-id@r.◯◯◯.sannet.ne.jp) |
| パスワード | アカウントのパスワード |