Windows10 メールアプリ(メールアカウントの設定確認)
Windows10 メールアプリのメールアカウントの設定確認方法をご案内します。
※この説明は、Windows10 メールアプリが正常にインストールされていることを前提として作成しています。
手順
- 1. メニューから [設定]アイコン をクリックし、[アカウントの管理] をクリックします。
-
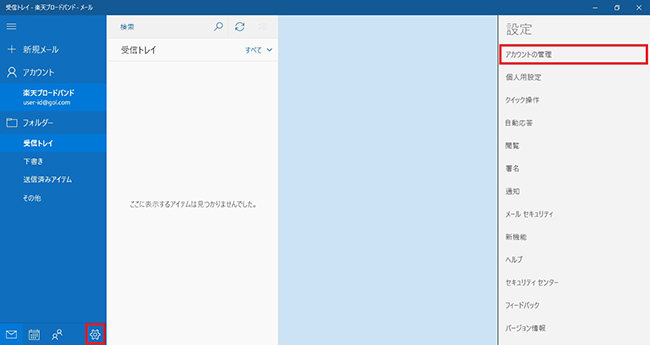
- 2. 設定内容を確認するアカウントを選択します。
-
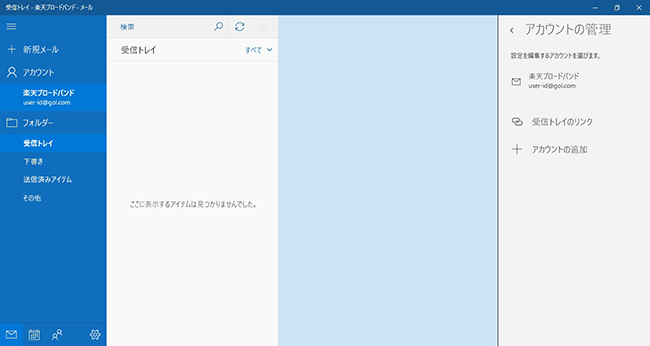
- 3. [パスワード]と、[アカウント名]が入力されていることを確認し、[メールボックスの同期設定を変更] をクリックします。
-
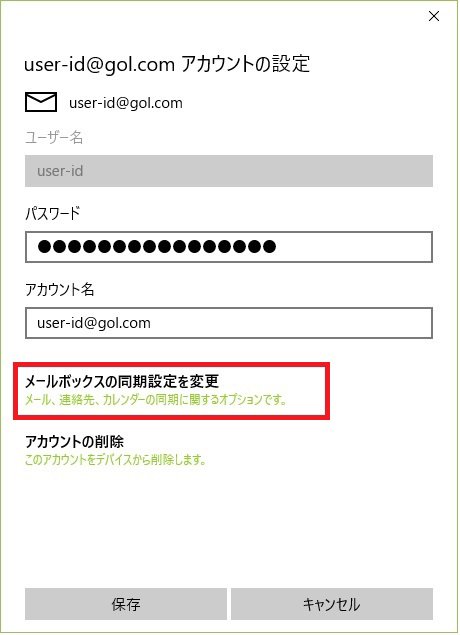
■アカウントの設定
パスワード:メールパスワードを入力
アカウント名:お客様任意のお名前
- 4. メールの受信頻度、表示する期間を選択し [メールボックスの詳細設定] をクリックします。
-
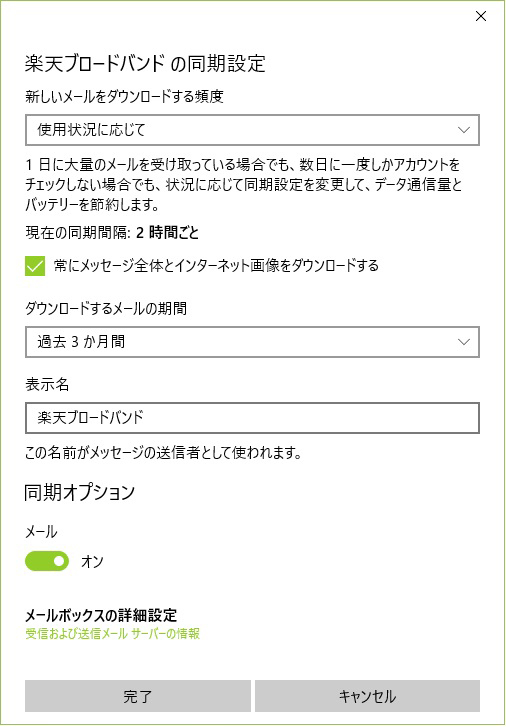
■楽天ブロードバンドの同期設定
新しいメールをダウンロードする頻度:メールを受信する時間間隔を選択します。
ダウンロードするメールの期間:ダウンロードするメールの期間を選択します。
表示名:送信先へ通知される表示名を入力
同期オプション:メールのチェックが [オン] となっていることを確認します。
- 5. 以下を参考に情報を入力し、[完了] をクリックします。
-
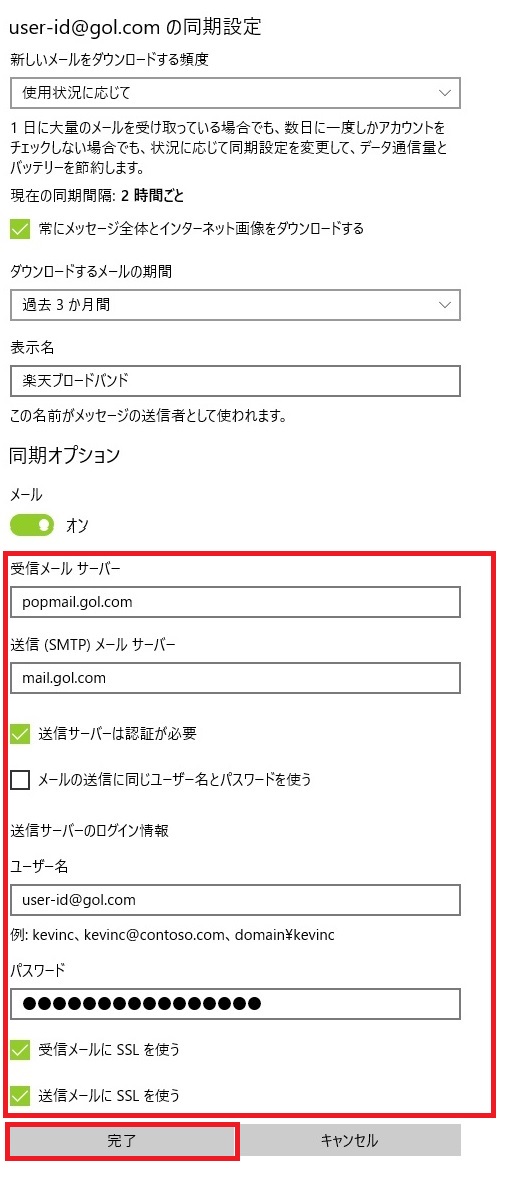
■同期オプション
受信メールサーバー:popmail.gol.com
送信(SMTP)メールサーバー:mail.gol.com
送信サーバーは認証が必要:チェックする(ON)
メールの送受信に同じユーザー名とパスワードを使う:チェックしません(OFF)
送信メールサーバのユーザー名:メールアドレスを入力(@以下も含む)
送信メールサーバのパスワード:メールパスワードを入力受信メールにSSLを使う:チェックする(ON)
送信メールにSSLを使う:チェックする(ON)
- 6. [保存] をクリックします。
-
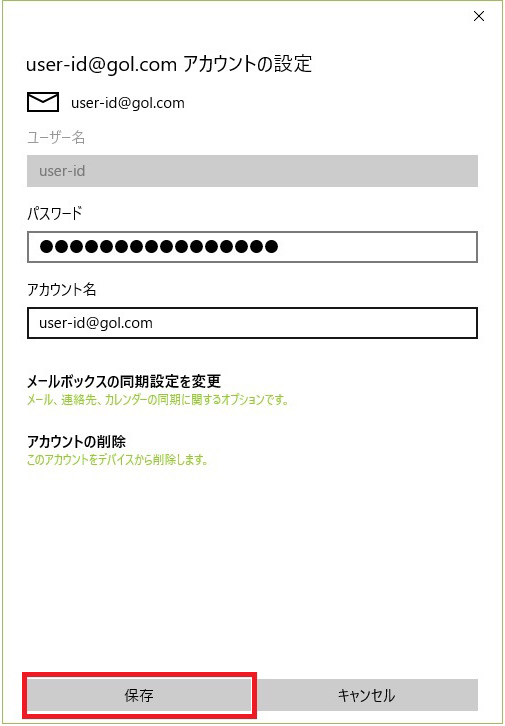
以上で、 メールアカウントの設定確認は完了です。

