OSX Mail1.2(Mac OSX)の設定
OSX Mail1.2(Mac OSX)の設定方法をご案内します。
※この説明は、OSX Mail1.2が正常にインストールされていることを前提として作成しています。
※下記説明はMailを初めて起動した場合、もしくはMailにアカウントの設定を行なっていない場合に当てはまります。アカウントを追加したい場合は、「STEP2.アカウントの追加」へお進みください。
※これまでの設定によっては下の通りに画面が表示されないこともあります。その場合は、当てはまらない手順は飛ばしてください。
STEP1.アカウントの作成(初回)
- 1.Dockから「Mail」をクリックして起動します。
-
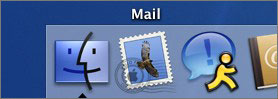
- 2.Mailに初めてアカウントを設定する場合、「ようこそMailへ」の画面が表示されます。以下のように設定してください。
-

■ようこそMailへ
氏名:お客様の名前(差出人の名前)
メールアドレス:ユーザID@gol.com
※通常は「ユーザーID@gol.comになります。
受信用メールサーバ:popmail.gol.com
メールサーバの種類:POP
ユーザ名:ユーザーID
パスワード:メールアドレスのパスワード
送信用メールサーバ(SMTP):mail.gol.com設定しましたら「OK」ボタンをクリックします。
- 3.サーバへの接続の検証が始まります。
-
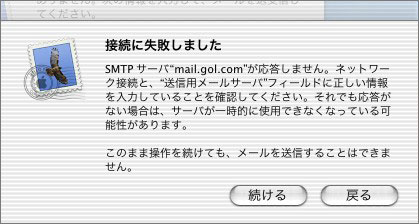
※「接続に失敗しました」と表示される場合、インターネットへ接続されていない、設定の内容に誤りがある可能性がございます。
※上記のように「SMTPサーバ"mail.gol.com"への接続に失敗しました」と表示された場合には、「続ける」ボタンをクリックします。
- 4.Mailに初めてアカウントを設定した場合、「メールボックスの読み込み」画面が表示されます。
任意で「はい」もしくは「いいえ」をクリックしてください。 -
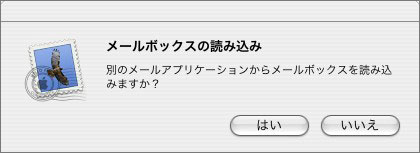
※この後、「ようこそ」画面が表示される場合もあります。
- 5.Mailの画面が表示されたら、メニューバーの「Mail」から「環境設定…」をクリックします。
-
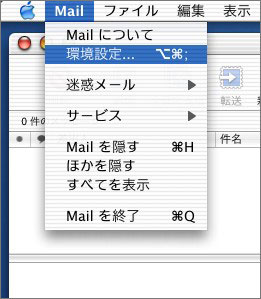
- 6.画面の「アカウント」をクリックし、「編集」ボタンをクリックします。
-
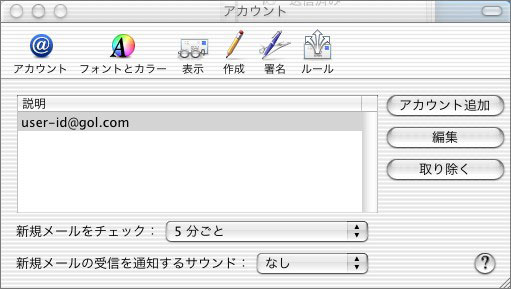
- 7.「アカウント情報」が表示されます。表示されている内容を確認後、「オプション」ボタンをクリックします。
-
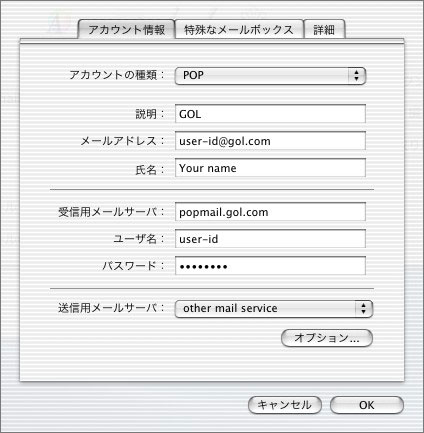
- 8.「SMTPサーバのオプション」を以下のように設定します。
-
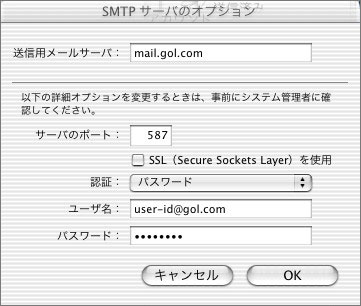
■SMTPサーバのオプション
サーバのポート:587
SSL (Secure Sockets Layer)を使用:チェックしない
※任意でチェックを入れても動作します
認証:パスワード
ユーザ名:ユーザーID@gol.com
パスワード:メールアドレスのパスワード設定しましたら「OK」ボタンをクリックします。「アカウント情報」へ戻り、環境設定の画面を閉じて、メールの送受信をご確認ください。
以上で「STEP1.アカウントの作成(初回)」は完了です。
STEP2.アカウントの追加
- 1.Dockから「Mail」をクリックして起動します。
-
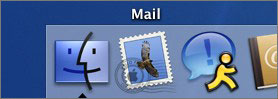
- 2.Mailが起動したら、メニューバーの「Mail」から「環境設定…」を選択します。
-
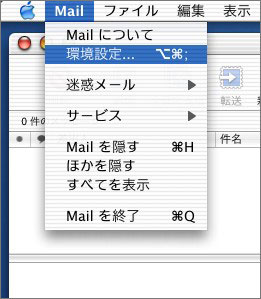
- 3.画面の「アカウント」をクリックし、「アカウント追加」ボタンをクリックします。
-
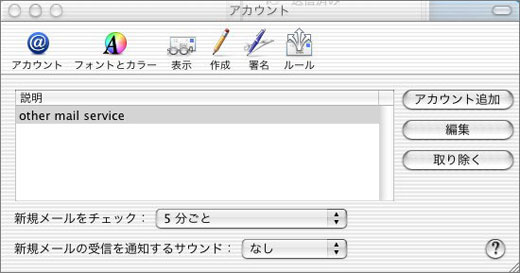
- 4.「アカウント情報」画面で以下のように設定します。
-
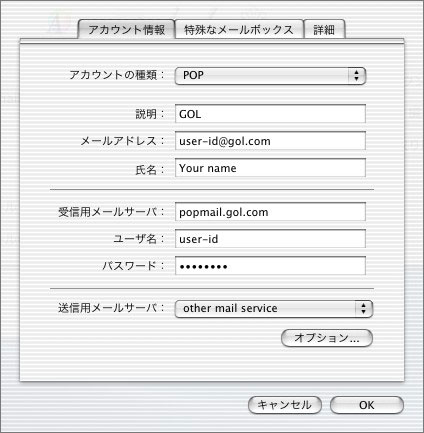
■アカウント情報
氏名:お客様の名前(差出人の名前)
メールアドレス:ユーザID@gol.com
※通常は「ユーザーID@gol.com」になります。
受信用メールサーバ:popmail.gol.com
アカウントの種類:POP
ユーザ名:ユーザーID
パスワード:メールアドレスのパスワード
- 5.「送信メールサーバ」をクリックし「サーバを追加」を選択します。
-
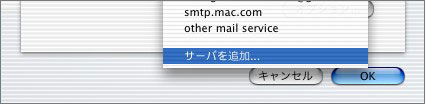
- 6.「SMTPサーバのオプション」画面で以下のように設定します。
-
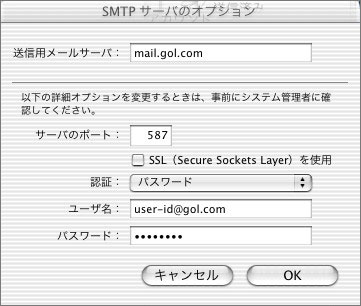
■SMTPサーバのオプション
送信用メールサーバ:mail.gol.com
サーバのポート:587
SSL (Secure Sockets Layer)を使用:チェックしない
※任意でチェックを入れても動作します。
認証:パスワード
ユーザ名:ユーザーID@gol.com
パスワード:メールアドレスのパスワード設定しましたら「OK」ボタンをクリックします。「アカウント情報」へ戻り、環境設定の画面を閉じて、メールの送受信をご確認ください。
以上で「STEP2.アカウントの追加」は完了です。

