Outlook2003の設定
Outlook2003(Windows)の設定方法をご案内します。
※この説明は、Outlook2003(Windows)が正常にインストールされていることを前提として作成しています。
手順
- 1.Outlook 2003を起動して、メニューバーの「ツール(T)」から、「電子メール アカウント(A)」を選択します。
-

- 2.新規でアカウント作成の場合は、「新しい電子メール アカウントの追加(E)」にチェックを入れます。 既存のアカウントを編集(SMTP認証の設定など)する場合は「既存の電子メール アカウントの表示と変更(V)」にチェックを入れます。
-
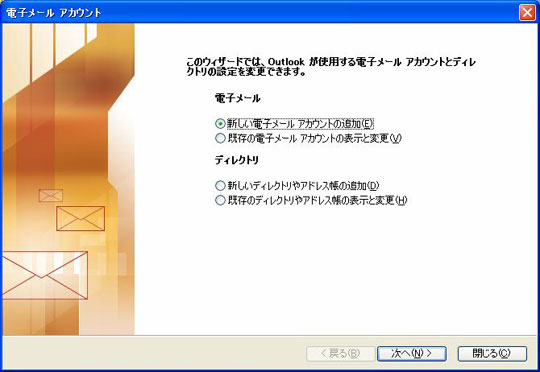
設定しましたら「次へ(N)」ボタンをクリックします。
- 3.前画面で「新しい電子メール アカウントの追加(E)」を選択した場合は以下の画面となりますので、「POP3(P)」にチェックを入れます。
「既存の電子メール アカウントの表示と変更(V)」を選択した場合、この画面は表示されず、手順4へ移ります。 -
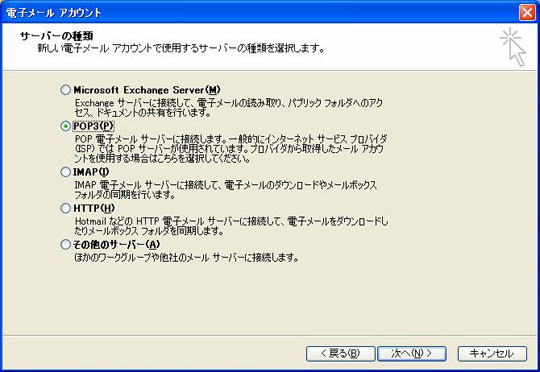
設定しましたら「次へ(N)」ボタンをクリックします。
- 4.アカウント情報を入力します。
-
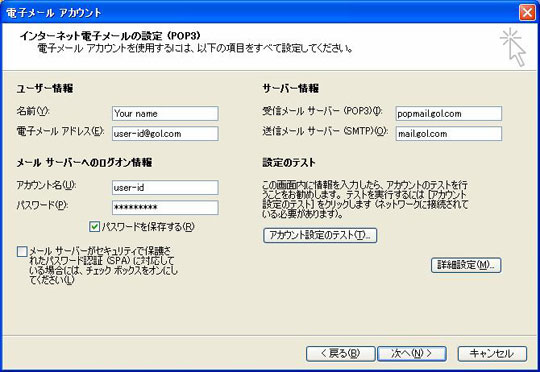
■ユーザ情報
名前:お客様の名前(差出人の名前)
電子メールアドレス:ユーザID@gol.com■サーバー情報
受信メールサーバー:popmail.gol.com
送信メールサーバー:mail.gol.com■メールサーバーへのログオン情報
アカウント名:ユーザID(メールアドレスの@より前)
パスワード:現在ご利用のパスワード
パスワードを保存する:チェックする(任意)
セキュリティで保護されたパスワードに認証:チェックしない※SMTP認証の設定などをするためには、「詳細設定(M)」ボタンをクリックします。
- 5.「送信サーバー」タブを以下のとおりに設定します。
-
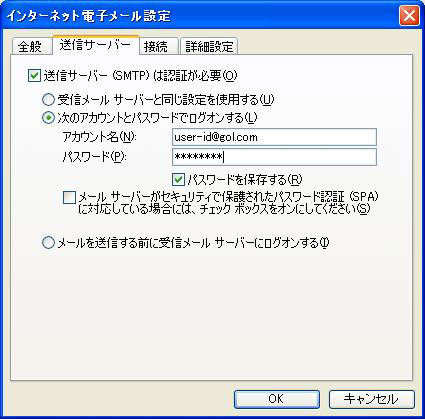
送信メールサーバー(SMTP)は認証が必要:チェックする
次のアカウントとパスワードでログオンする:チェックする
アカウント名:お客様のメールアドレス
パスワード:メールアドレスのパスワード
パスワードを保存する:チェックする(任意)
メールサーバーがセキュリティで保護されたパスワード認証(SPA)に対応している場合は、チェックボックをオンにしてください(S):チェックしない
- 6.「詳細設定」タブを以下のとおりに設定します。
-

■サーバーのポート番号
受信サーバー(POP)(I):110
このサーバーは暗号化された接続(SSL)が必要:チェックしない
送信サーバー(SMTP) (O):587
このサーバーは暗号化された接続(SSL)が必要:チェックしない■サーバーのタイムアウト:任意で設定
(ウイルス対策ソフトがインストールされている場合には長くしておくことを推奨いたします)■配信:任意で設定
※チェックを入れた場合、メールをサーバーから削除しませんので、メールボックスが満杯となり、メールが受信できなくなる場合があります。
多くのメールを受信、または、大容量の添付ファイルを受信される方は、メールボックス容量追加サービス「メールプラス」のご利用をお勧めします。設定しましたら「OK」ボタンをクリックします。
- 7.電子メール アカウントの画面に戻りますので、「次へ(N) >」をクリックします。
-

- 8.「完了」をクリックします。
-

以上で設定完了です。

