Thunderbird 2.0の設定
Thunderbird 2.0の設定方法をご案内します。
※この説明は、Thunderbird 2.0が正常にインストールされていることを前提として作成しています。
STEP1.アカウントの設定(新規)
- 1.Thunderbirdを起動します。
-
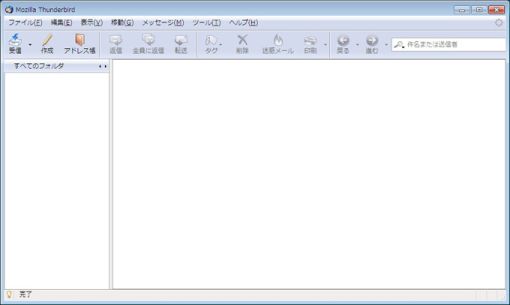
- 2.メニューの「ツール(T)」から「アカウント設定(C)」をクリックします。
-
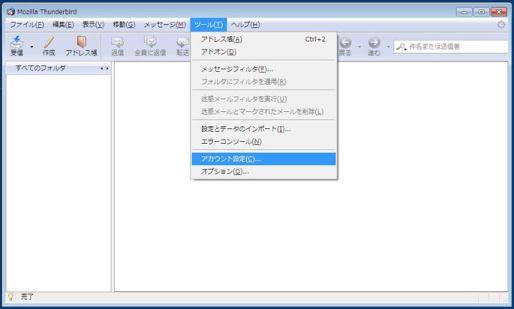
- 3.「アカウント設定」画面が表示されましたら「アカウントを追加(A)」をクリックします。
-
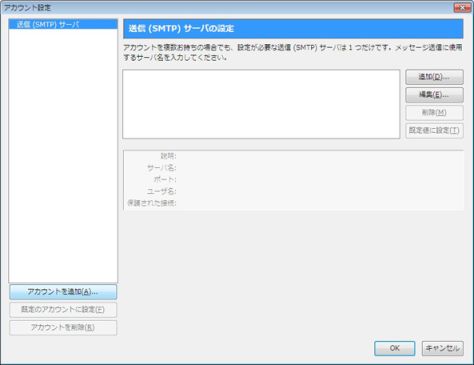
- 4.「アカウントの種類」の画面を、以下のように設定します。
-
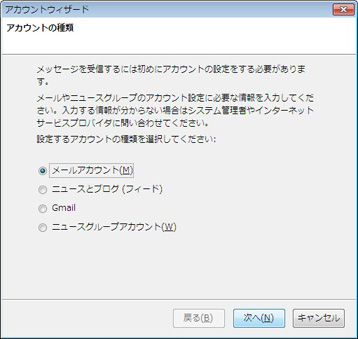
■アカウントの種類
「メールアカウント(M)」を選択します。
設定しましたら「次へ(N)」ボタンをクリックします。
- 5.「差出人情報」の画面を、以下のように設定します。
-
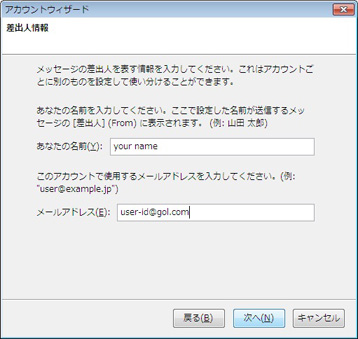
■差出人情報
あなたの名前(Y):お客様のお名前(差出人のお名前)
メールアドレス(E):お客様の電子メールアドレス設定しましたら「次へ(N)」ボタンをクリックします。
- 6.「サーバ情報」の画面を、以下のように設定します。
-

■サーバ情報
メールサーバの種類を選択してください:POP(P)をチェックする
メール受信サーバ(S):popmail.gol.com
共通受信トレイを使用する(”ローカルフォルダ”にメールを保存):お好みに応じて設定
メール送信サーバ(O):mail.gol.com設定しましたら「次へ(N)」ボタンをクリックします。
- 7.「ユーザー名」の画面を、以下のように設定します。
-
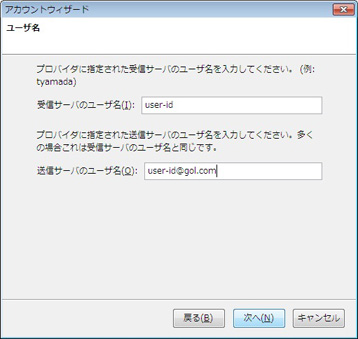
■ユーザ名
受信サーバのユーザー名(I):ユーザーID
送信サーバーのユーザー名(O):ユーザーID@gol.com設定しましたら「次へ(N)」ボタンをクリックします。
- 8.「アカウント名」の画面を、以下のように設定します。
-
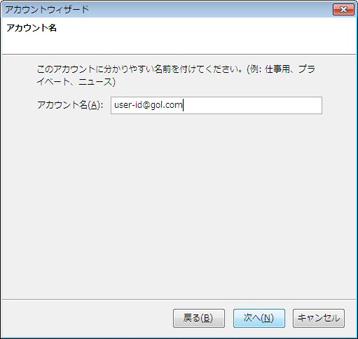
■アカウント名
アカウント名(A):メールアドレスなど、わかりやすい名前にします。
設定しましたら「次へ(N)」ボタンをクリックします。
- 9.「設定完了」の画面が表示されます。
-
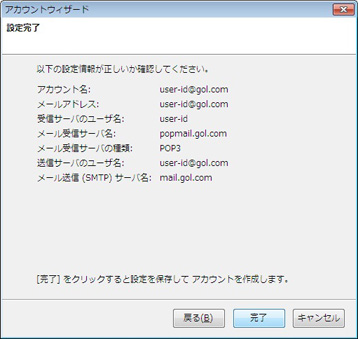
「完了」ボタンをクリックします。
- 10.「アカウント設定」画面に戻りましたら、左側の「送信(SMTP)サーバ」を選択します。
-

お使いになる送信メールサーバーを選択後、「編集(E)」ボタンをクリックします。
- 11.「SMTPサーバ」の画面を、以下のように設定します。
-
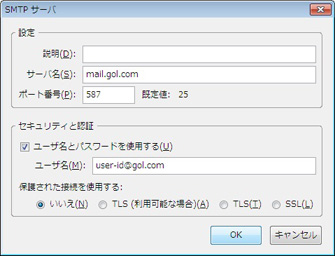
■設定
サーバ名(S):mail.gol.com
ポート番号(P):587■セキュリティーと認証
ユーザ名とパスワードを使用する(U):チェックする
ユーザ名(M):ユーザーID@gol.com
保護された接続を使用する:「いいえ(N)」を選択設定しましたら「OK」ボタンをクリックします。
- 12.「アカウント設定」画面に戻りましたら、「送信(SMTP)サーバの設定」画面のポート番号が「587」になっている事を確認します。
-
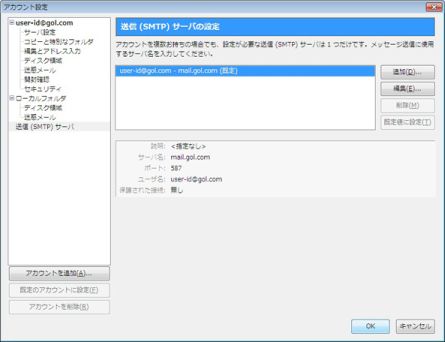
「OK」ボタンをクリックします。
- 13.受信ボタンを選択するとパスワードの入力が求められるので、メールのパスワードを入力して「OK」ボタンをクリックします。
-
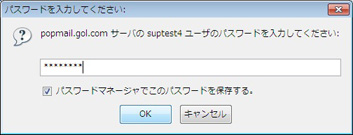
- 14.以下のような「警告」の画面が表示されましたら、内容を確認し「OK」ボタンをクリックします。
-
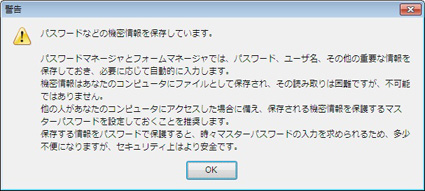
「OK」ボタンをクリックします。
以上で「STEP1.アカウントの設定(新規)」は完了です。
必要に応じて「STEP2.送信メールサーバの設定・確認」へお進みください。
STEP2.アカウントの設定確認・変更
- 1.Thunderbirdを起動します。
-
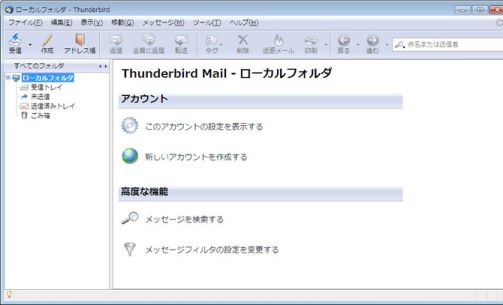
- 2.メニューの「ツール(T)」から「アカウント設定(C)」をクリックします。
-
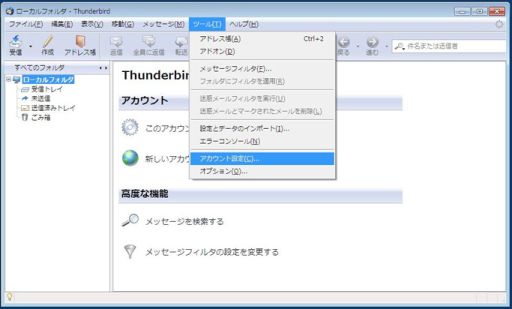
- 3.「アカウント設定」の画面が表示されましたら、左側のカテゴリー欄にある該当のアカウントを選択し、以下のように設定します。
-
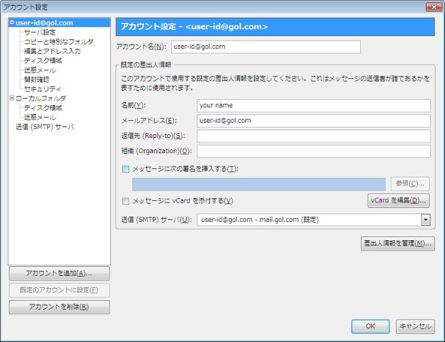
アカウント名(A):メールアドレスなど、わかりやすい名前にします
■既定の差出人情報
名前(Y):お客様のお名前(差出人のお名前)
メールアドレス(E):お客様の電子メールアドレス
返信先(Reply-to)(S):通常は空白
組織(Organization)(O):通常は空白
送信(SMTP)(U)サーバ:利用する送信サーバ設定を指定
- 4.左側のカテゴリー欄にある該当のアカウントの「サーバ設定」を選択し、以下のように設定します。
-
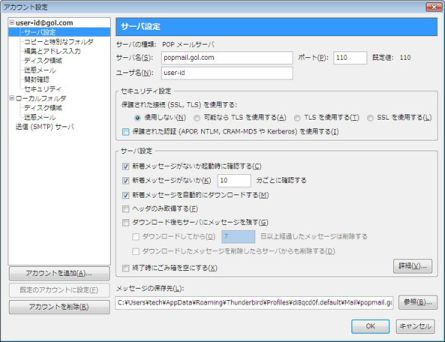
■サーバの種類
サーバ名(S):popmail.gol.com
ユーザ名(N):ユーザーID■セキュリティ設定
暗号化された接続(SSL,TLS)を使用する:「使用しない(N)」をチェックする
保護された認証(APOP,NTML,CRAM-MD5やKerberos)を使用する(I):チェックしない
- 5.左側のカテゴリー欄にある「送信(SMTP)サーバ」を選択します。
-
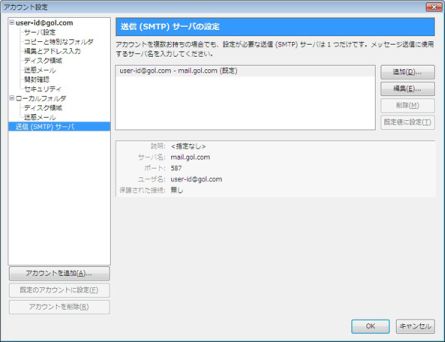
お使いになる送信メールサーバーを選択後、「編集(E)」ボタンをクリックします。
- 6.「SMTPサーバ」の画面を、以下のように設定します。
-
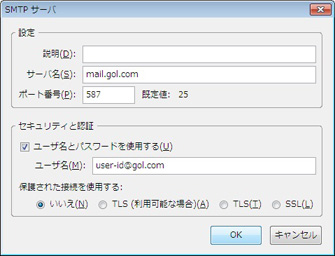
■設定
サーバ名(S):mail.gol.com
ポート番号(P):587
■セキュリティと認証
ユーザ名とパスワードを使用する(U):チェックする
ユーザ名(M):ユーザーID@gol.com
保護された接続を使用する:「いいえ(N)」を選択設定しましたら「OK」ボタンをクリックします。
- 7.「アカウント設定」画面に戻りましたら、「送信(SMTP)サーバの設定」画面のポート番号が「587」になっている事を確認します。
-
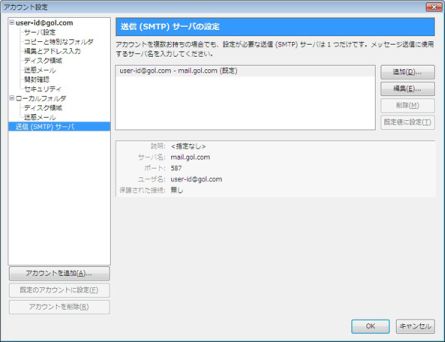
確認しましたら「OK」ボタンをクリックします。
以上で「STEP2.アカウントの設定確認・変更」は完了です。

