Outlook2016(メールアカウントの追加)
Outlook2016(メールアカウントの追加)の方法をご案内します。
※この説明は、Outlook2016が正常にインストールされていることを前提として作成しています。
手順
- 1.メニューの[ファイル]をクリックします。
-
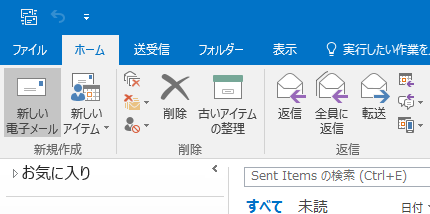
- 2.[情報]より[+アカウントの追加]をクリックします。
-
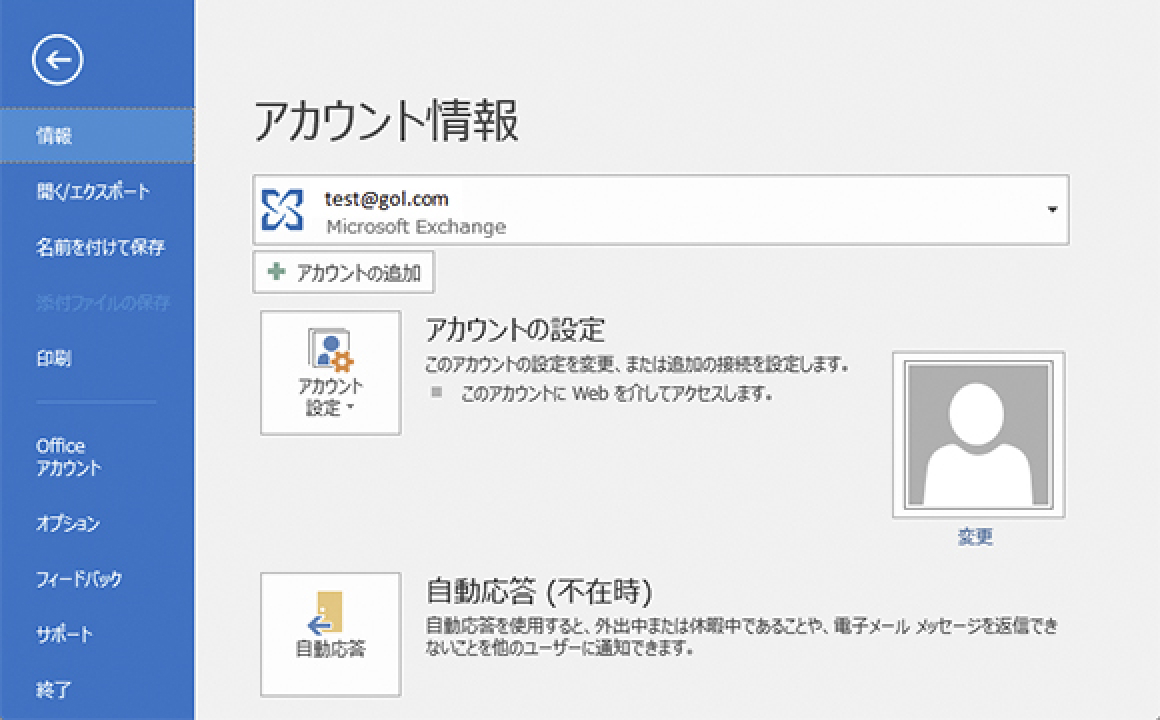
- 3.[自動アカウント セットアップ]の画面で[自分で電子メールやその他のサービスを使うための設定をする(手動設定)(M)]にチェックをつけ、[次へ(N)]をクリックします。
-
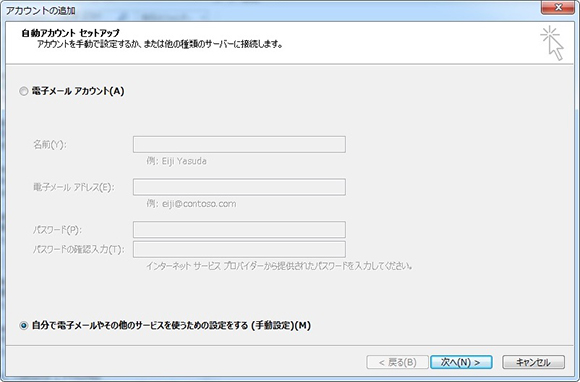
メールアドレスの入力画面が表示された場合はOutlook2019/Outlook2021/Microsoft365のメール設定方法をご確認ください。
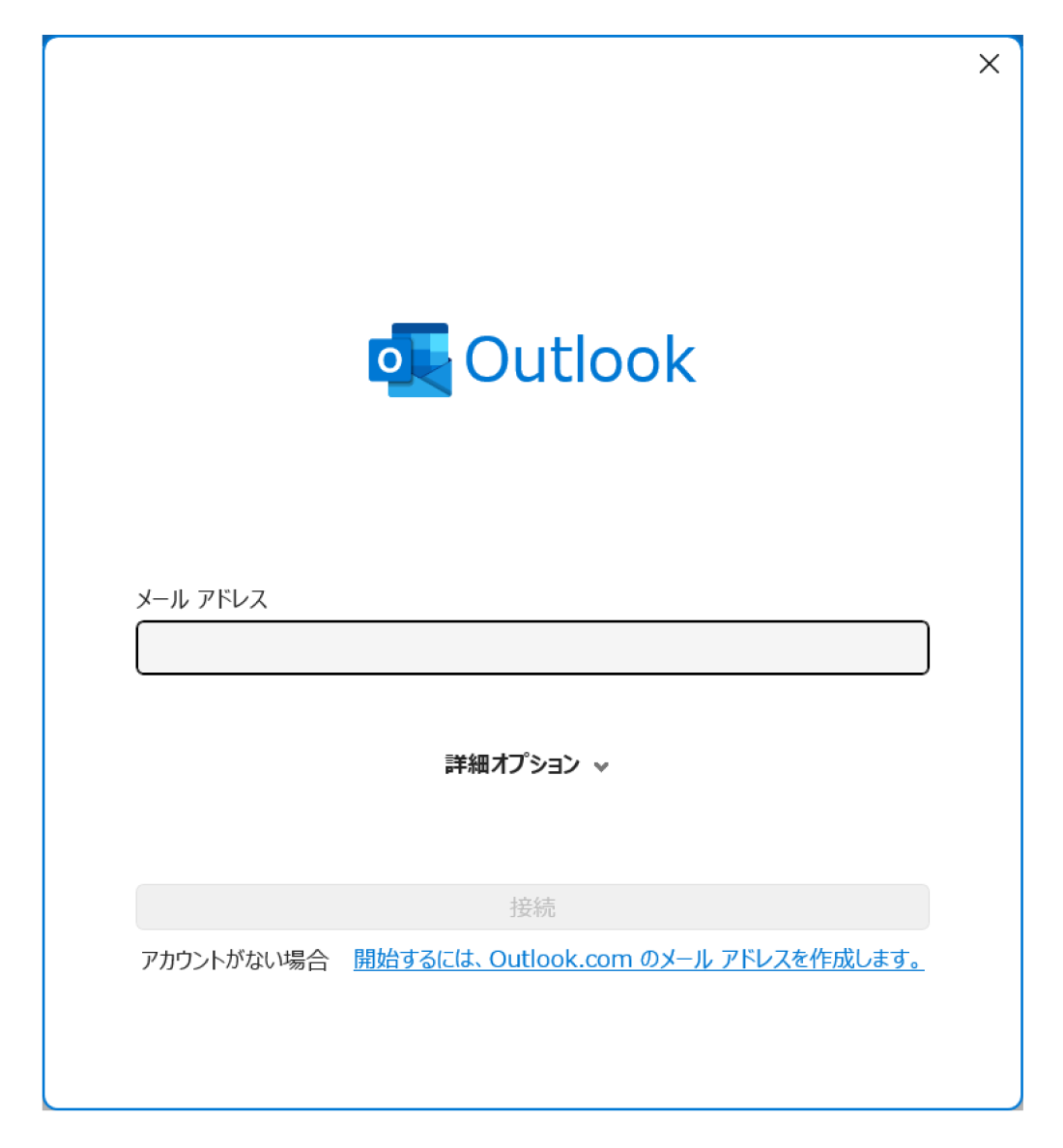
- 4.[サービスの選択]の画面で[POPまたはIMAP(P)]にチェックをつけ、[次へ(N)]をクリックします。
-
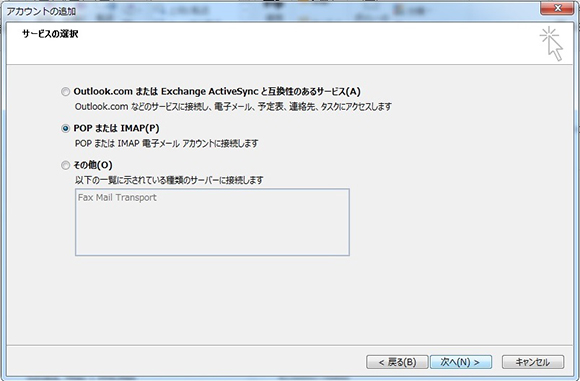
- 5.以下を参考に情報を入力し、[詳細設定(M)]をクリックします。
-
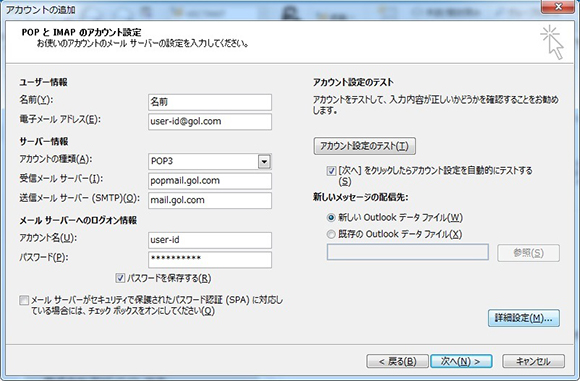
■ユーザー情報
名前(Y):お客様のお名前
電子メールアドレス(E):お客様のメールアドレス■サーバー情報
アカウントの種類(A):POP3 ※任意
受信メールサーバー(I):popmail.gol.com
送信メールサーバー(SMTP)(O):mail.gol.com■メール サーバーへのログオン情報
アカウント名(U):メールアドレスの@より前の部分
パスワード(P):メールのパスワード
パスワードを保存する(R):チェックします ※任意
メールサーバーがセキュリティで保護されたパスワード認証(SPA)に対応している場合には、チェック ボックスをオンにしてください(Q):チェックしません■アカウント設定のテスト
[アカウント設定のテスト]:クリックしません
[次へ]ボタンをクリックしたらアカウント設定をテストする(S):チェックします■新しいメッセージの配信先
新しい Outlook データファイル(W):チェックします ※任意
入力が完了したら、[詳細設定(M)]をクリックします。
- 6.以下は全般のタブの入力例です。
-
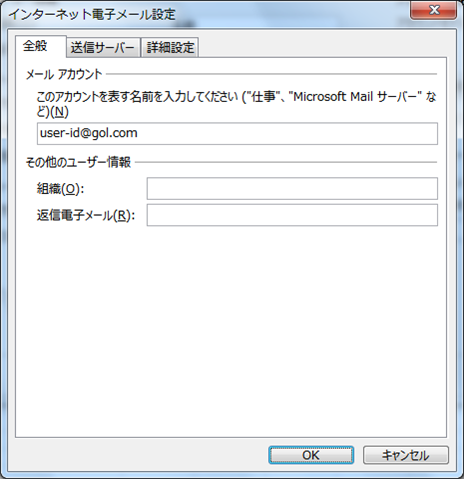
- 7.「送信サーバー」タブを選択し、以下のように設定します。
-
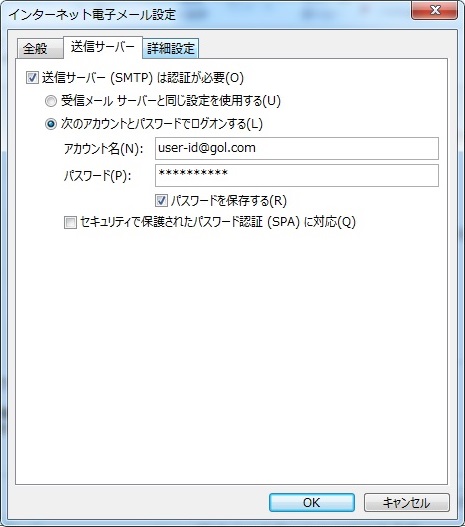
■送信サーバー
送信サーバー(SMTP)は認証が必要(O):チェックします
「次のアカウントとパスワードでログオンする」:チェックします
アカウント名:お客様のメールアドレス
パスワード:メールのパスワード
パスワードを保存する:チェックします ※任意
セキュリティで保護されたパスワード認証(SPA)に対応(Q):チェックしません
- 8.「詳細設定」のタブを選択し、下のようになっていることを確認します。
-

■詳細設定
「受信メールサーバー(POP) (I)」:995
「このサーバーは暗号化された接続(SSL)が必要」:チェックします
「送信サーバー(SMTP) (O)」:465
使用する暗号化接続の種類:SSL
サーバーのタイムアウト:任意で設定
(ウイルス対策ソフトがインストールされている場合には長くしておくことを推奨いたします)
配信:任意で設定
※チェックを入れた場合、メールをサーバーから削除しませんので、メールボックスが満杯となり、メールが受信できなくなる場合があります。多くのメールを受信、または、大容量の添付ファイルを受信される方は、メールボックス容量追加サービス「メールプラス」のご利用をお勧めします。「OK」をクリックします。
- 9.[インターネット電子メール]の画面で設定内容を確認し、[次へ(N)>]をクリックします。
-
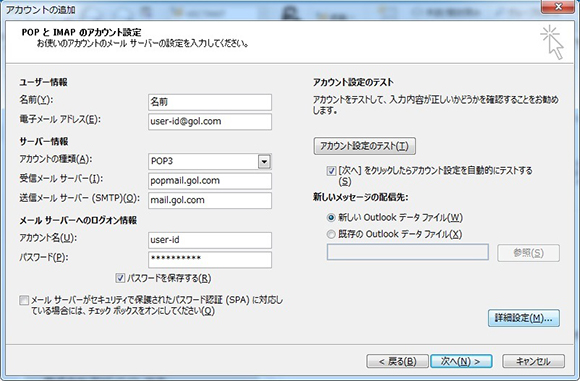
- 10.テスト アカウント設定が正常に完了しましたら[閉じる(C)]をクリックします。
-
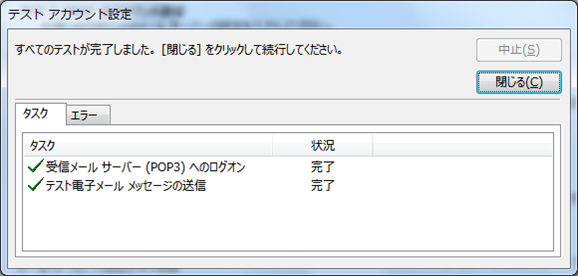
- 11.[次へ(N)]をクリックします。
-
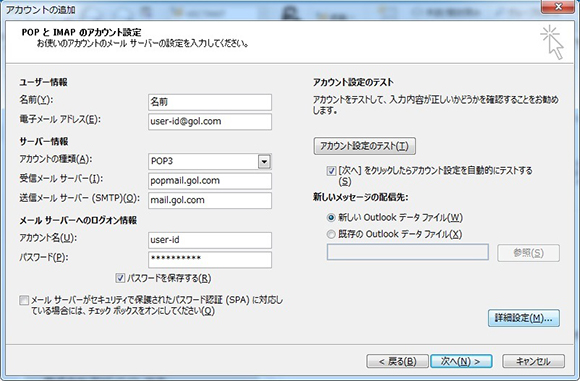
「新しいアカウントの追加」ウィンドウが消えましたら、アカウントの作成は完了です。
必要に応じて以下へお進みください。
- 12.[完了]をクリックして設定終了となります。
-
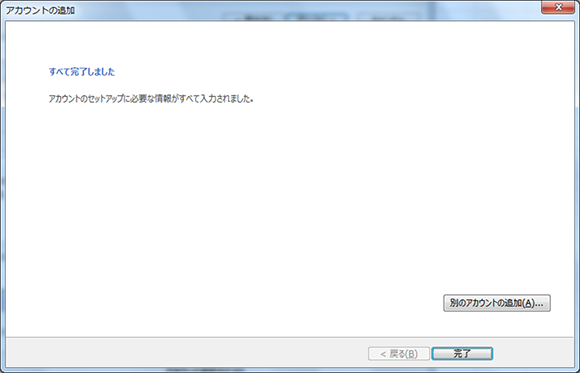
以上でアカウントの追加は完了です。
必要に応じて次のSTEPへお進みください。