Windows Live メールの設定
Windows Live メールの設定(アカウントの設定)方法をご案内します。
- アカウントの設定
※この説明は、Windows Live メールが正常にインストールされていることを前提として作成しています。
手順
- 1.Windows Live メールを起動します。
-
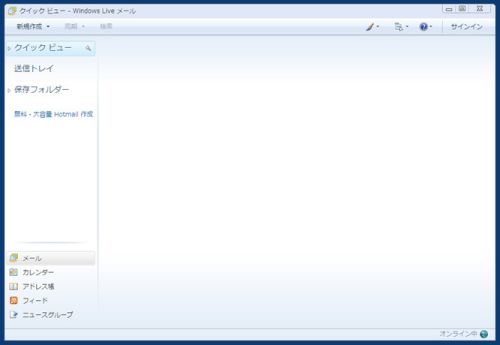
- 2.上部のメニューボタンをクリックし、「メニュー バーの表示(M)」を選択します。
-
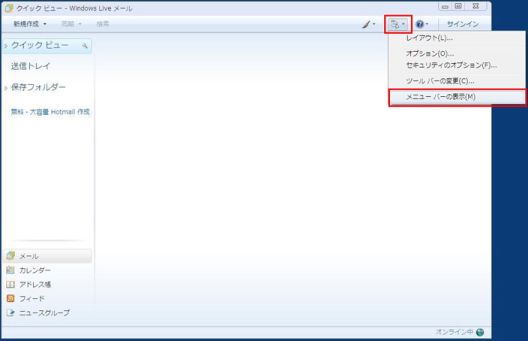
- 3.メニューバーの「ツール(T)」から、「アカウント(C)」を選択します。
-
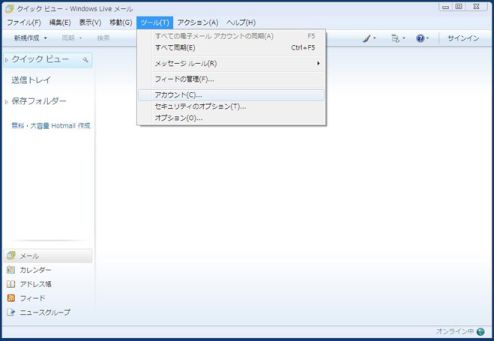
- 4.表示された「アカウント」の画面で、「追加(A)...」ボタンをクリックします。
-
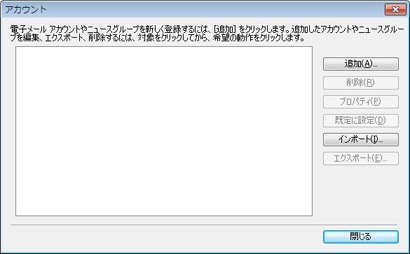
- 5.「アカウントの追加」の画面が表示されますので「電子メールアカウント」を選択してください。
-
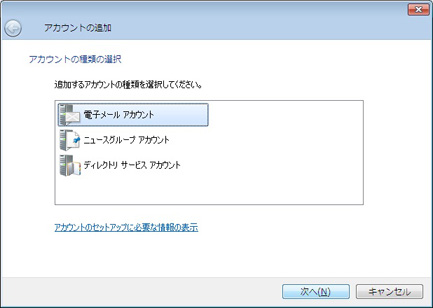
「次へ(N)」ボタンをクリックします。
- 6.表示された「電子メール アカウントを追加する」の画面を、以下のように設定します。
-
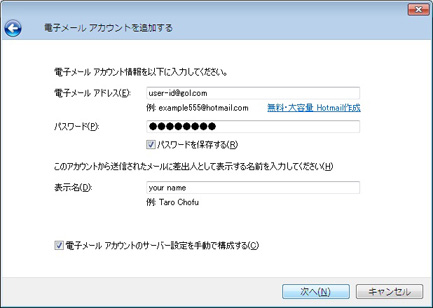
電子メールアドレス(E):お客様の電子メールアドレス
※通常は ユーザーID@gol.com になります。
パスワード(P):現在ご利用ののパスワード
パスワードを保存する(R):通常はチェックする
表示名(D):差出人のお名前
電子メールアカウントのサーバー設定を手動で構成する(C):チェックする設定しましたら「次へ(N)」ボタンをクリックします。
- 7.次に表示された「電子メールアカウントを追加する」の画面を、以下のように設定します。
-
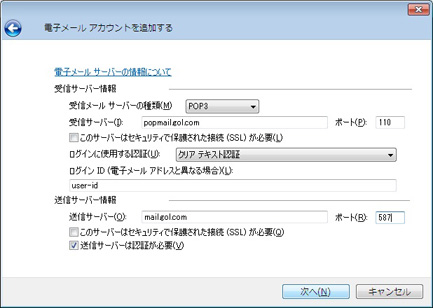
■受信サーバー情報
受信メール サーバーの種類(M):「POP3」を選択
受信サーバー(I):popmail.gol.comを入力
ポート(P): 110を入力
このサーバーはセキュリティで保護された接続 (SSL) が必要(L):チェックしない
ログインに使用する認証(U):「クリア テキスト認証」を選択
ログイン ID(電子メールアドレスと異なる場合)(L):ユーザーID■送信サーバー情報
送信サーバー(M):mail.gol.com
ポート(R):587を入力
このサーバーはセキュリティで保護されたパスワード認証(SSL)が必要(Q):チェックしない
送信サーバーは認証が必要(V):チェックする設定しましたら「次へ(N)」ボタンをクリックします。
- 8.「完了」をクリックします。
-
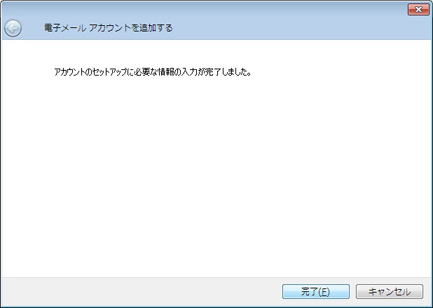
設定の作成は完了です。
続いて「送信メールサーバの設定・確認」へお進みください。

