Windows Live メールの設定
Windows Live メールの設定(アカウントの設定)方法をご案内します。
- 送信メールサーバの設定・確認
※この説明は、Windows Live メールが正常にインストールされていることを前提として作成しています。
手順
- 1.Windows Live メールを起動します。
-
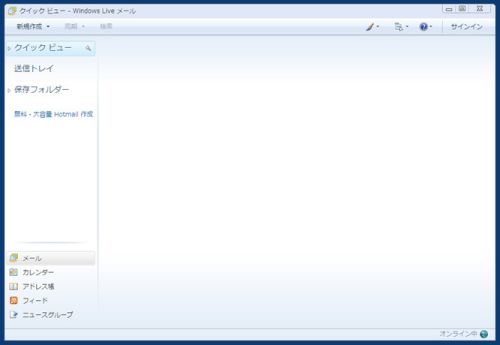
- 2.メニューバーの「ツール(T)」から、「アカウント(C)」を選択します。
-
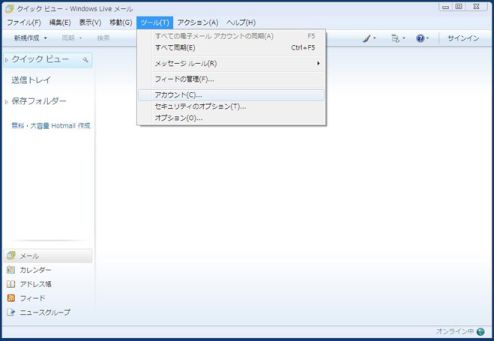
- 3.「アカウント」ウィンドウの「メール」の項目にある「Gol(user-id)」(既定のアカウント)を選択します。
-

- 4.「Gol(user-id)プロパティ」ウィンドウの「全般」タブを設定します。
-
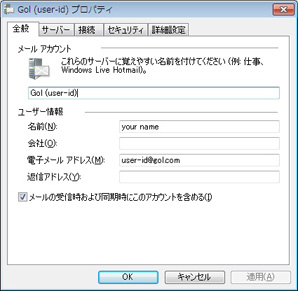
■ユーザー情報
名前(N):差出人のお名前
会社名(O):通常は空白
電子メールアドレス(M):お客様の電子メールアドレス
※通常は「ユーザーID@gol.com」になります。
返信アドレス(Y):通常は空白メールの受信時および同期時にこのアカウントを含める(I):チェックする
設定しましたら「次へ(N)」ボタンをクリックします。
- 5.「サーバー」タブをクリックして設定します。
-
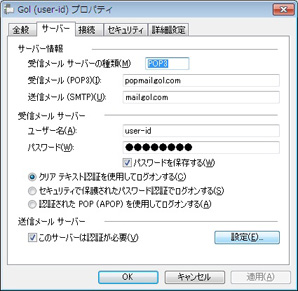
■サーバー情報
受信メールサーバーの種類(M):POP3
受信メール(POP3)(I):popmail.gol.com
送信メール(SMTP)(U):mail.gol.com■受信メールサーバー
アカウント名(C):ユーザーID
パスワード(P):メールアドレスのパスワード
パスワードを保存する(R):通常はチェックする
クリアテキスト認証を使用してログオンする(C)にチェックする■送信メールサーバー
このサーバーは認証が必要(V):チェックする
「設定(E)…」をクリックします。
- 6.「送信メールサーバー」を設定します。
-
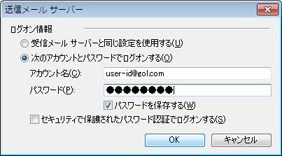
■ログオン情報
次のアカウントとパスワードでログオンする(O):チェックする
アカウント名(C):ユーザーID@gol.com
パスワード(P):メールアドレスのパスワード
パスワードを保存する(W):通常はチェックするセキュリティで保護されたパスワード認証でログオンする(S):チェックしない
「OK」ボタンをクリックします。
- 7.「接続」タブをクリックして設定します。
-
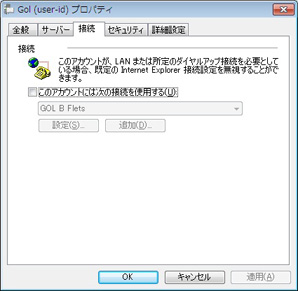
このアカウントには次の接続を使用する(U):チェックしない
「OK」ボタンをクリックします。
- 8.「詳細設定」タブをクリックして設定します。
-

■サーバーのポート番号
送信メール(SMTP)(O):587
このサーバーはセキュリティで保護された接続(SSL)が必要(Q):チェックしない
受信メール(POP)(I):110
このサーバーはセキュリティで保護された接続(SSL)が必要(C):チェックしない
■サーバーのタイムアウト:任意で設定
■送信:任意で設定
■配信:任意で設定
※チェックを入れた場合、メールをサーバーから削除しませんので、メールボックスが満杯となり、メールが受信できなくなる場合があります。
多くのメールを受信、または、大容量の添付ファイルを受信される方は、メールボックス容量追加サービス「メールプラス」のご利用をお勧めします。「適用(A)」をクリックして設定を適用後、「OK」をクリックします。

